Memulai Power Query

Menggunakan fitur Power Query di Microsoft Excel untuk analisis data - Oke, kamu sudah siap untuk menjelajahi dunia Power Query! Power Query adalah alat ajaib di Excel yang akan mengubah cara kamu mengolah data. Bayangkan kamu bisa menggabungkan data dari berbagai sumber, membersihkannya dengan mudah, dan mengubahnya menjadi format yang siap dianalisis - semua itu dengan beberapa klik saja!
Membuka Power Query
Membuka Power Query di Excel gampang banget. Kamu bisa mengaksesnya melalui tab "Data" di pita Excel. Di sana, kamu akan menemukan grup "Get & Transform Data", dan di situlah Power Query bersembunyi. Klik tombol "From Table/Range" untuk memulai perjalanan data kamu.
Mengimpor Data
Power Query bisa mengambil data dari berbagai tempat, seperti file teks, database, dan website. Bayangkan kamu punya data penjualan di file Excel, data pelanggan di database, dan informasi produk di website. Power Query bisa menggabungkan semua data ini menjadi satu tempat!
- File Teks: Kamu bisa mengimpor data dari file teks seperti CSV atau TXT. Power Query akan secara otomatis mendeteksi format data dan membuat tabel yang rapi.
- Database: Power Query bisa terhubung ke berbagai database seperti SQL Server, Access, dan Oracle. Kamu bisa memilih tabel atau view yang kamu butuhkan dan menarik data ke dalam Power Query.
- Website: Kamu bisa mengambil data dari website yang memiliki format tabel. Power Query bisa mengakses tabel tersebut dan mengimpornya ke dalam Excel.
Mengubah Data
Setelah data diimpor, Power Query memungkinkan kamu untuk membersihkan dan mengubah data agar lebih mudah dianalisis. Misalnya, kamu bisa mengubah nama kolom, menghapus kolom yang tidak dibutuhkan, menggabungkan kolom, atau bahkan mengubah format data.
- Mengubah Nama Kolom: Kamu bisa mengganti nama kolom yang kurang jelas dengan nama yang lebih deskriptif. Misalnya, kamu bisa mengubah "Column1" menjadi "Nama Produk".
- Menghapus Kolom: Kamu bisa menghapus kolom yang tidak diperlukan dalam analisis kamu. Misalnya, kamu bisa menghapus kolom "ID Produk" jika kamu hanya ingin fokus pada data penjualan.
- Menggabungkan Kolom: Kamu bisa menggabungkan dua kolom menjadi satu. Misalnya, kamu bisa menggabungkan kolom "Nama Depan" dan "Nama Belakang" menjadi "Nama Lengkap".
- Mengubah Format Data: Kamu bisa mengubah format data dari teks menjadi angka, tanggal, atau format lainnya. Misalnya, kamu bisa mengubah kolom "Tanggal Penjualan" dari teks menjadi format tanggal.
Transformasi Data dengan Power Query

Setelah data berhasil diimpor ke Power Query, saatnya kita beraksi! Di tahap ini, kita akan mengubah, membersihkan, dan membentuk data agar siap untuk analisis. Power Query punya banyak sekali alat ajaib yang bisa kita gunakan untuk memanipulasi data. Bayangkan, seperti seorang ahli sulap yang mengubah bentuk dan isi data sesuai keinginan kita!
Teknik Transformasi Data Dasar
Untuk mempermudah pemahaman, mari kita bahas beberapa teknik transformasi data dasar yang sering digunakan. Teknik ini seperti kunci untuk membuka potensi data dan membuatnya lebih bermakna.
- Menghapus Baris dan Kolom yang Tidak Diperlukan: Bayangkan kamu sedang membersihkan rumah, membuang barang-barang yang tidak berguna. Begitu juga dengan data, kita bisa menghapus baris atau kolom yang tidak relevan dengan analisis. Caranya mudah, cukup pilih baris atau kolom yang ingin dihapus, lalu klik kanan dan pilih "Remove Rows" atau "Remove Columns".
- Mengubah Tipe Data Kolom: Setiap kolom dalam data memiliki tipe data tertentu, seperti teks, angka, tanggal, dan sebagainya. Jika tipe data tidak sesuai, kita bisa mengubahnya. Misalnya, kolom yang berisi angka tetapi terbaca sebagai teks, bisa kita ubah menjadi tipe data angka. Caranya, klik kanan pada kolom yang ingin diubah, pilih "Change Type", lalu pilih tipe data yang diinginkan.
- Menggabungkan Kolom dan Baris: Kadang kita perlu menggabungkan beberapa kolom menjadi satu kolom baru, atau menggabungkan beberapa baris menjadi satu baris baru. Power Query menyediakan fitur "Merge Columns" dan "Merge Rows" untuk melakukan hal ini. Misalnya, kita bisa menggabungkan kolom "Nama Depan" dan "Nama Belakang" menjadi kolom "Nama Lengkap".
- Mengganti Nilai dalam Kolom: Jika ada nilai yang salah atau tidak konsisten dalam kolom, kita bisa menggantinya dengan nilai yang benar. Misalnya, kita bisa mengganti nilai "Jakarta" dengan "DKI Jakarta". Caranya, klik kanan pada kolom yang ingin diubah, pilih "Replace Values", lalu masukkan nilai yang ingin diganti dan nilai penggantinya.
Membersihkan Data yang Tidak Konsisten
Data yang tidak konsisten seringkali menjadi kendala dalam analisis. Misalnya, data yang memiliki format penulisan yang berbeda, seperti "Jakarta", "JAKARTA", dan "jakarta". Untuk mengatasi masalah ini, kita bisa menggunakan fitur "Replace Values" atau "Transform Text" di Power Query.
- Menghilangkan Spasi dan Huruf Kapital: Untuk membuat format penulisan yang seragam, kita bisa menghilangkan spasi dan mengubah semua huruf menjadi huruf kecil atau besar. Misalnya, mengubah " Jakarta " menjadi "jakarta".
- Memeriksa dan Mengganti Nilai yang Salah: Kita bisa memeriksa nilai yang salah dalam kolom, misalnya nilai "Jakarta" yang seharusnya "DKI Jakarta". Kemudian, kita bisa menggantinya dengan nilai yang benar menggunakan fitur "Replace Values".
- Memisahkan Kolom Berdasarkan Karakter Tertentu: Jika data dalam satu kolom terdiri dari beberapa informasi yang dipisahkan oleh karakter tertentu, seperti koma atau titik koma, kita bisa memisahkannya menjadi beberapa kolom baru. Misalnya, kolom "Nama, Alamat, Telepon" bisa dipisahkan menjadi kolom "Nama", "Alamat", dan "Telepon".
Fungsi Transformasi Data di Power Query
| Fungsi | Keterangan | Contoh |
|---|---|---|
| Replace Values | Mengganti nilai dalam kolom dengan nilai lain. | Mengganti nilai "Jakarta" dengan "DKI Jakarta" dalam kolom "Kota". |
| Transform Text | Mengubah format teks dalam kolom, seperti menghilangkan spasi, mengubah huruf kapital, dan sebagainya. | Mengubah semua huruf dalam kolom "Nama" menjadi huruf kecil. |
| Merge Columns | Menggabungkan beberapa kolom menjadi satu kolom baru. | Menggabungkan kolom "Nama Depan" dan "Nama Belakang" menjadi kolom "Nama Lengkap". |
| Merge Rows | Menggabungkan beberapa baris menjadi satu baris baru. | Menggabungkan baris yang memiliki nilai yang sama dalam kolom "ID". |
| Add Column | Menambahkan kolom baru ke tabel data. | Menambahkan kolom "Total Harga" yang merupakan hasil perkalian kolom "Harga Satuan" dan "Jumlah". |
| Remove Columns | Menghapus kolom yang tidak diperlukan dari tabel data. | Menghapus kolom "Kode Produk" yang tidak relevan dengan analisis. |
Analisis Data dengan Power Query
Setelah kamu dengan mudah membersihkan dan menggabungkan data dengan Power Query, langkah selanjutnya adalah menganalisis data tersebut. Power Query menyediakan berbagai fitur yang memungkinkan kamu untuk melakukan operasi agregasi data, seperti menghitung total, rata-rata, dan median. Kamu juga dapat mengelompokkan data berdasarkan kategori tertentu, memfilter data berdasarkan kriteria yang ditentukan, dan menghitung persentase dan rasio.
Operasi Agregasi Data
Power Query memungkinkan kamu untuk melakukan berbagai operasi agregasi data, seperti menghitung total, rata-rata, dan median. Operasi ini sangat berguna untuk mendapatkan gambaran umum tentang data kamu dan mengidentifikasi tren atau pola yang menarik.
- Menghitung Total: Untuk menghitung total suatu kolom, kamu dapat menggunakan fungsi Sum. Misalnya, untuk menghitung total penjualan, kamu dapat menggunakan rumus
=Sum([Penjualan]). - Menghitung Rata-rata: Untuk menghitung rata-rata suatu kolom, kamu dapat menggunakan fungsi Average. Misalnya, untuk menghitung rata-rata harga produk, kamu dapat menggunakan rumus
=Average([Harga]). - Menghitung Median: Untuk menghitung median suatu kolom, kamu dapat menggunakan fungsi Median. Misalnya, untuk menghitung median umur pelanggan, kamu dapat menggunakan rumus
=Median([Umur]).
Mengelompokkan Data
Mengelompokkan data memungkinkan kamu untuk melihat data kamu dari perspektif yang berbeda. Misalnya, kamu dapat mengelompokkan data penjualan berdasarkan wilayah, produk, atau periode waktu tertentu.
- Pilih kolom yang ingin kamu gunakan untuk mengelompokkan data. Misalnya, jika kamu ingin mengelompokkan data penjualan berdasarkan wilayah, pilih kolom "Wilayah".
- Pilih operasi agregasi yang ingin kamu terapkan pada setiap kelompok. Misalnya, kamu dapat memilih untuk menghitung total penjualan, rata-rata penjualan, atau jumlah transaksi di setiap wilayah.
- Power Query akan secara otomatis mengelompokkan data dan menampilkan hasil agregasi.
Memfilter Data
Memfilter data memungkinkan kamu untuk fokus pada subset data yang relevan. Misalnya, kamu dapat memfilter data penjualan untuk menampilkan hanya transaksi yang terjadi pada bulan tertentu, atau hanya transaksi yang melebihi jumlah tertentu.
- Pilih kolom yang ingin kamu filter. Misalnya, jika kamu ingin memfilter data penjualan berdasarkan tanggal transaksi, pilih kolom "Tanggal Transaksi".
- Tentukan kriteria filter. Misalnya, kamu dapat memilih untuk menampilkan hanya transaksi yang terjadi pada bulan Januari, atau hanya transaksi yang melebihi Rp. 1.000.000.
- Power Query akan memfilter data sesuai dengan kriteria yang kamu tentukan.
Menghitung Persentase dan Rasio
Menghitung persentase dan rasio dapat membantu kamu untuk memahami hubungan antara berbagai variabel dalam data kamu. Misalnya, kamu dapat menghitung persentase penjualan yang dihasilkan oleh setiap wilayah, atau rasio antara jumlah pelanggan baru dan jumlah pelanggan lama.
- Pilih kolom yang ingin kamu gunakan untuk menghitung persentase atau rasio. Misalnya, jika kamu ingin menghitung persentase penjualan yang dihasilkan oleh setiap wilayah, pilih kolom "Wilayah" dan kolom "Penjualan".
- Tentukan rumus untuk menghitung persentase atau rasio. Misalnya, untuk menghitung persentase penjualan yang dihasilkan oleh setiap wilayah, kamu dapat menggunakan rumus
=[Penjualan]/[Total Penjualan]. - Power Query akan menghitung persentase atau rasio dan menampilkan hasilnya.
Teknik Analisis Data dengan Power Query
| Teknik Analisis | Contoh Penggunaan |
|---|---|
| Agregasi Data | Menghitung total penjualan, rata-rata harga produk, median umur pelanggan. |
| Mengelompokkan Data | Mengelompokkan data penjualan berdasarkan wilayah, produk, atau periode waktu tertentu. |
| Memfilter Data | Menampilkan hanya transaksi yang terjadi pada bulan tertentu, atau hanya transaksi yang melebihi jumlah tertentu. |
| Menghitung Persentase dan Rasio | Menghitung persentase penjualan yang dihasilkan oleh setiap wilayah, atau rasio antara jumlah pelanggan baru dan jumlah pelanggan lama. |
Penerapan Power Query dalam Analisis Data
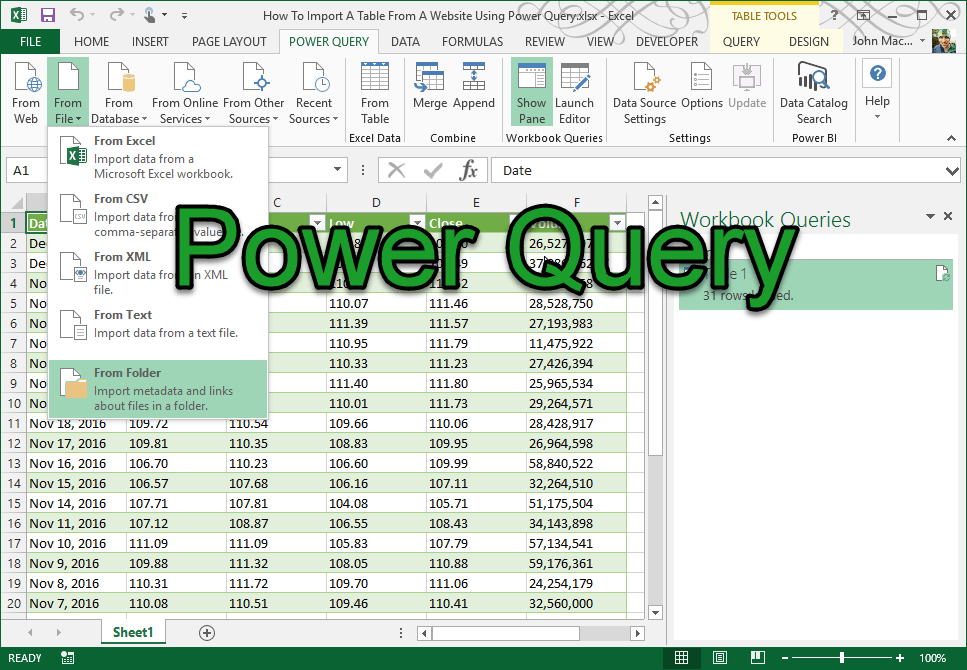
Power Query, fitur canggih yang tersedia di Microsoft Excel, adalah alat yang ampuh untuk mengolah dan menganalisis data. Bayangkan Power Query sebagai seorang juru masak ahli yang dapat membersihkan, mengolah, dan menyajikan data mentah menjadi hidangan informasi yang lezat dan siap disantap. Dengan Power Query, Anda dapat mengubah data mentah yang berantakan menjadi informasi yang bermakna dan bermanfaat dalam hitungan detik.
Contoh Penerapan Power Query
Power Query dapat digunakan untuk berbagai keperluan analisis data. Berikut beberapa contoh kasus nyata di mana Power Query dapat menjadi penyelamat:
- Menggabungkan Data Penjualan dari Berbagai Cabang: Bayangkan Anda memiliki data penjualan dari beberapa cabang toko yang tersebar di berbagai wilayah. Data ini mungkin disimpan dalam berbagai format dan lokasi. Dengan Power Query, Anda dapat menggabungkan semua data penjualan ini menjadi satu tabel tunggal, sehingga Anda dapat menganalisis tren penjualan secara keseluruhan, membandingkan kinerja antar cabang, dan mengidentifikasi peluang baru.
- Menganalisis Data Pelanggan untuk Segmentasi Pasar: Power Query dapat membantu Anda membersihkan dan mengolah data pelanggan, seperti nama, alamat, dan riwayat pembelian. Setelah data bersih, Anda dapat mengelompokkan pelanggan berdasarkan karakteristik tertentu, seperti demografi, perilaku pembelian, atau preferensi produk. Segmentasi pasar ini memungkinkan Anda untuk menargetkan kampanye pemasaran yang lebih efektif dan personal.
- Mengidentifikasi Tren dalam Data Penjualan Bulanan: Power Query dapat membantu Anda mengidentifikasi tren penjualan bulanan dengan mudah. Anda dapat membersihkan data penjualan, menghapus data yang tidak relevan, dan kemudian memvisualisasikan data tersebut dalam bentuk grafik atau tabel. Dengan melihat tren penjualan, Anda dapat mengantisipasi permintaan, mengelola inventaris, dan membuat keputusan bisnis yang lebih baik.
Ilustrasi Proses Analisis Data dengan Power Query, Menggunakan fitur Power Query di Microsoft Excel untuk analisis data
Bayangkan Anda ingin menganalisis data penjualan bulanan dari tiga cabang toko. Data penjualan ini disimpan dalam tiga lembar kerja terpisah di Excel, dengan format yang sedikit berbeda. Berikut ilustrasi proses analisis data menggunakan Power Query:
Langkah 1: Mengimpor Data
Pertama, Anda akan mengimpor data penjualan dari ketiga lembar kerja ke Power Query Editor. Anda dapat melakukan ini dengan memilih tab "Data" di Excel dan memilih "Dari Tabel/Rentang".
Langkah 2: Membersihkan Data
Dalam Power Query Editor, Anda dapat membersihkan data dengan menghapus baris yang tidak relevan, mengganti nilai yang salah, dan mengubah format data. Misalnya, Anda dapat menghapus baris yang berisi data penjualan kosong, mengganti nilai "null" dengan nilai default, atau mengubah format tanggal dari teks ke tanggal.
Langkah 3: Menggabungkan Data
Setelah data bersih, Anda dapat menggabungkan data dari ketiga lembar kerja menjadi satu tabel tunggal. Anda dapat melakukan ini dengan menggunakan fitur "Gabungkan" di Power Query Editor. Anda dapat memilih kolom yang ingin Anda gunakan untuk menggabungkan data, seperti kolom "Tanggal Penjualan".
Langkah 4: Memvisualisasikan Data
Setelah data digabungkan, Anda dapat memvisualisasikan data dalam bentuk grafik atau tabel. Anda dapat menggunakan fitur "Grafik" di Power Query Editor untuk membuat grafik yang menunjukkan tren penjualan bulanan. Anda juga dapat menggunakan fitur "Tabel" untuk menampilkan data dalam format tabel yang mudah dibaca.
Dengan mengikuti langkah-langkah di atas, Anda dapat dengan mudah menganalisis data penjualan bulanan dari ketiga cabang toko menggunakan Power Query. Anda dapat melihat tren penjualan secara keseluruhan, membandingkan kinerja antar cabang, dan mengidentifikasi peluang baru untuk meningkatkan penjualan.
Pertanyaan yang Sering Muncul: Menggunakan Fitur Power Query Di Microsoft Excel Untuk Analisis Data
Apakah Power Query hanya untuk data yang kompleks?
Tidak, Power Query juga berguna untuk data yang sederhana. Anda dapat menggunakannya untuk membersihkan dan mengubah data sebelum melakukan analisis sederhana di Excel.
Apakah Power Query hanya untuk pengguna tingkat lanjut?
Tidak, Power Query dirancang untuk pengguna dengan berbagai tingkat keahlian. Antarmuka yang mudah digunakan memungkinkan Anda untuk mempelajari dasar-dasarnya dengan cepat, dan Anda dapat meningkatkan keahlian Anda secara bertahap.
Apakah Power Query tersedia di semua versi Excel?
Power Query tersedia di Excel 2013 dan versi yang lebih baru. Untuk versi yang lebih lama, Anda dapat menginstal add-in Power Query secara terpisah.

Posting Komentar