Pengertian Macro

Cara mudah membuat macro di Microsoft Word untuk tugas berulang - Pernahkah kamu merasa bosan melakukan tugas yang sama berulang kali di Microsoft Word? Misalnya, kamu harus memformat teks dengan gaya tertentu, menambahkan header dan footer, atau menyisipkan gambar dengan pengaturan yang sama setiap kali. Nah, di sinilah Macro hadir sebagai solusi ajaib! Macro adalah serangkaian perintah yang direkam dan disimpan untuk dijalankan secara otomatis, sehingga kamu bisa menyelesaikan tugas-tugas berulang dengan sekali klik saja.
Bayangkan, kamu sedang menulis laporan dan ingin menambahkan nomor halaman di setiap halaman. Dengan Macro, kamu hanya perlu merekam sekali langkah-langkah untuk menambahkan nomor halaman, lalu menyimpannya. Setiap kali kamu ingin menambahkan nomor halaman di dokumen lain, kamu cukup menjalankan Macro tersebut. Praktis banget, kan?
Contoh Penggunaan Macro dalam Pekerjaan Sehari-hari
Macro bisa menjadi penyelamat bagi kamu yang sering bekerja dengan Microsoft Word. Berikut beberapa contoh penggunaan Macro dalam pekerjaan sehari-hari:
- Memformat Teks: Kamu bisa merekam Macro untuk memformat teks dengan gaya tertentu, seperti mengubah font, ukuran, warna, dan lainnya. Bayangkan kamu punya banyak dokumen dengan format yang sama, Macro bisa membantu kamu memformatnya dengan cepat dan mudah.
- Menyisipkan Gambar: Kamu bisa merekam Macro untuk menyisipkan gambar dengan pengaturan tertentu, seperti ukuran, posisi, dan pemangkasan. Ini sangat berguna jika kamu sering menyisipkan gambar dengan pengaturan yang sama.
- Menambahkan Header dan Footer: Macro bisa membantu kamu menambahkan header dan footer dengan cepat. Kamu hanya perlu merekam sekali langkah-langkah untuk menambahkan header dan footer, lalu menyimpannya. Setiap kali kamu ingin menambahkan header dan footer di dokumen lain, kamu cukup menjalankan Macro tersebut.
- Menjalankan Perintah: Macro juga bisa digunakan untuk menjalankan perintah tertentu, seperti membuka dokumen baru, menyimpan dokumen, atau mencetak dokumen. Ini bisa sangat berguna jika kamu sering melakukan tugas-tugas ini.
Cara Membuat Macro
Oke, sekarang kita masuk ke bagian yang seru, yaitu membuat macro! Bayangkan, kamu punya tombol ajaib yang bisa melakukan tugas-tugas berulang dalam Word hanya dengan satu klik. Makro adalah tombol ajaib itu, dan kamu akan belajar cara membuatnya sekarang.
Cara Membuat Macro dengan Menu "Macro"
Microsoft Word menyediakan menu "Macro" yang memudahkan kita dalam membuat macro. Berikut langkah-langkahnya:
- Buka Microsoft Word dan buka dokumen yang ingin kamu tambahkan macro-nya.
- Klik tab "Developer". Jika tab ini tidak muncul, kamu bisa mengaktifkannya dengan mengklik "File" > "Options" > "Customize Ribbon", lalu centang "Developer" dan klik "OK".
- Di tab "Developer", klik tombol "Record Macro".
- Beri nama macro kamu di kolom "Macro name". Misalnya, "TanggalWaktu".
- Tentukan shortcut keyboard yang ingin kamu gunakan untuk menjalankan macro. Misalnya, "Ctrl+Shift+T".
- Pilih "Store macro in" sesuai kebutuhan. Jika ingin macro hanya berlaku untuk dokumen yang sedang dibuka, pilih "This Document". Jika ingin macro berlaku untuk semua dokumen, pilih "All Documents".
- Klik "OK".
- Sekarang, kamu sudah dalam mode "Record Macro". Lakukan semua tindakan yang ingin kamu otomatiskan. Misalnya, ketik "Tanggal: " lalu sisipkan tanggal, lalu ketik "Waktu: " lalu sisipkan waktu.
- Setelah selesai, klik tombol "Stop Recording" di tab "Developer".
Contoh Membuat Macro untuk Menyisipkan Tanggal dan Waktu
Mari kita coba membuat macro untuk menyisipkan tanggal dan waktu secara otomatis. Berikut langkah-langkahnya:
- Ikuti langkah 1-7 di atas untuk memulai merekam macro. Beri nama macro "TanggalWaktu" dan shortcut "Ctrl+Shift+T".
- Ketik "Tanggal: ".
- Klik tab "Insert" dan pilih "Date & Time".
- Pilih format tanggal yang kamu inginkan dan klik "OK".
- Ketik "Waktu: ".
- Klik tab "Insert" dan pilih "Date & Time".
- Pilih format waktu yang kamu inginkan dan klik "OK".
- Klik tombol "Stop Recording" di tab "Developer".
Sekarang, setiap kali kamu menekan "Ctrl+Shift+T" di Word, tanggal dan waktu akan otomatis disisipkan ke dalam dokumenmu.
Merekam Macro: Cara Mudah Membuat Macro Di Microsoft Word Untuk Tugas Berulang
Setelah kamu memahami dasar-dasar macro dan mengetahui bagaimana cara membuat macro, sekarang saatnya untuk mempelajari cara merekam macro! Ini seperti merekam video, tapi bukan untuk video, melainkan untuk semua langkah yang kamu lakukan di Word.
Bayangkan kamu sering memformat teks dengan font tertentu, ukuran, dan warna. Setiap kali kamu melakukan hal itu, kamu harus mengulangi langkah-langkah yang sama. Dengan merekam macro, kamu hanya perlu melakukan langkah-langkah itu sekali, dan macro akan mengingat semuanya! Kemudian, kamu bisa menjalankan macro kapan pun kamu ingin mengulangi proses format tersebut. Praktis, kan?
Merekam Macro dengan "Record Macro"
Untuk merekam macro, Microsoft Word menyediakan fitur "Record Macro". Fitur ini akan merekam semua langkah yang kamu lakukan, mulai dari mengklik menu, memilih opsi, hingga mengetik teks. Berikut langkah-langkahnya:
- Buka dokumen Word yang ingin kamu gunakan untuk merekam macro.
- Klik tab "Developer" di menu Word. Jika tab "Developer" tidak muncul, kamu perlu mengaktifkannya terlebih dahulu. Caranya, klik "File" > "Options" > "Customize Ribbon". Kemudian, centang kotak "Developer" dan klik "OK".
- Pada tab "Developer", klik tombol "Record Macro".
- Berikan nama untuk macro kamu. Pastikan nama yang kamu pilih mudah diingat dan menggambarkan fungsi macro tersebut. Misalnya, jika macro untuk memformat teks, kamu bisa memberi nama "FormatTeks".
- Kamu bisa menambahkan shortcut keyboard untuk menjalankan macro. Ini akan mempermudah kamu dalam menjalankan macro di masa depan. Misalnya, kamu bisa memilih shortcut "Ctrl+Shift+F".
- Klik "OK" untuk memulai merekam macro.
- Sekarang, lakukan semua langkah yang ingin kamu rekam. Misalnya, untuk memformat teks dengan font "Arial", ukuran 12, dan warna biru, kamu bisa melakukan langkah-langkah berikut:
- Pilih teks yang ingin kamu format.
- Klik menu "Home" dan pilih font "Arial" dari menu dropdown.
- Pilih ukuran font 12 dari menu dropdown.
- Klik tombol warna biru pada menu "Font Color".
- Setelah selesai merekam, klik tombol "Stop Recording" pada tab "Developer".
Macro kamu sudah berhasil direkam! Sekarang, kamu bisa menjalankan macro kapan pun kamu ingin mengulangi proses format tersebut. Untuk menjalankan macro, kamu bisa:
- Klik tombol "Macros" pada tab "Developer" dan pilih nama macro kamu dari daftar.
- Tekan shortcut keyboard yang kamu tentukan sebelumnya.
Mengedit Macro
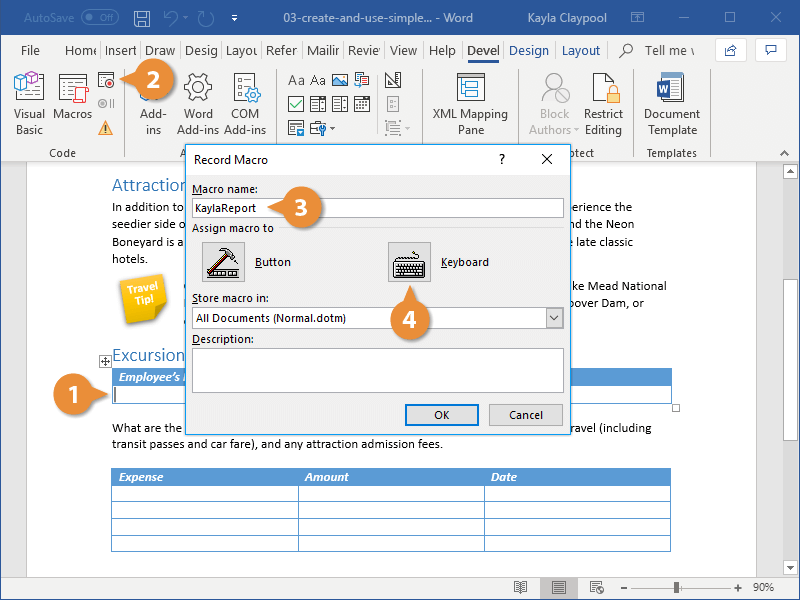
Oke, sekarang kamu sudah bisa membuat macro, tapi bagaimana kalau kamu ingin mengubahnya? Misalnya, kamu ingin mengubah warna latar belakang halaman dokumen, atau menambahkan teks tertentu ke setiap dokumen baru? Tenang, kamu bisa mengedit macro yang sudah dibuat dengan mudah!
Kamu bisa mengedit macro dengan menggunakan Visual Basic Editor (VBE). VBE adalah alat yang powerful untuk mengelola macro di Word. Bayangkan VBE sebagai bengkel untuk mengutak-atik macro, di sini kamu bisa mengubah, menambahkan, atau bahkan membangun macro dari nol!
Mengakses Visual Basic Editor, Cara mudah membuat macro di Microsoft Word untuk tugas berulang
- Pertama, buka dokumen Word yang berisi macro yang ingin kamu edit.
- Kemudian, klik tab "Developer" pada ribbon Word. Jika tab "Developer" tidak muncul, kamu perlu mengaktifkannya terlebih dahulu. Caranya, klik "File" > "Options" > "Customize Ribbon" dan centang kotak "Developer" lalu klik "OK".
- Setelah tab "Developer" aktif, klik tombol "Visual Basic" di grup "Code".
VBE akan terbuka, dan kamu akan melihat jendela "Project - VBAProject". Di jendela ini, kamu bisa melihat daftar modul yang berisi macro-macro yang sudah kamu buat.
Mencari Macro yang Ingin Diedit
- Klik ganda pada modul yang berisi macro yang ingin kamu edit. Modul yang berisi macro biasanya diberi nama "Module1", "Module2", dan seterusnya.
- Di jendela kode, kamu akan melihat kode macro yang sudah kamu buat sebelumnya.
Mengedit Kode Macro
- Sekarang, kamu bisa mengedit kode macro dengan menambahkan, menghapus, atau mengubah baris kode.
- Jika kamu tidak yakin apa yang harus diubah, kamu bisa mencari contoh kode macro di internet atau buku panduan Word.
- Ingat, setiap baris kode memiliki fungsi tertentu, jadi jangan sembarangan mengubah kode jika kamu tidak yakin apa yang kamu lakukan.
Contoh Kode Macro
Sebagai contoh, berikut adalah kode macro sederhana untuk mengubah warna latar belakang halaman dokumen:
Sub ChangeBackgroundColor()
Selection.PageSetup.PageColorIndex = wdBackground1
End Sub
Kode ini akan mengubah warna latar belakang halaman dokumen menjadi warna biru muda. Kamu bisa mengubah kode wdBackground1 menjadi kode warna lain yang tersedia di Word.
Menjalankan Macro
- Setelah kamu selesai mengedit kode macro, klik tombol "Run" pada toolbar VBE atau tekan tombol F5 untuk menjalankan macro.
- Macro akan dijalankan dan kamu akan melihat perubahan yang kamu buat pada dokumen Word.
Menjalankan Macro
Nah, setelah macro-mu siap, saatnya kamu mencobanya! Kamu bisa menjalankan macro yang sudah kamu buat dengan mudah, lho. Ada dua cara yang bisa kamu gunakan: menggunakan tombol pintas atau menu "Macro".
Menggunakan Tombol Pintas
Cara ini lebih cepat dan praktis, terutama kalau kamu sering menggunakan macro tertentu. Kamu bisa menetapkan tombol pintas untuk menjalankan macro-mu. Caranya gampang banget, ikuti langkah-langkah ini:
- Buka menu "Developer" di Word. Kalau menu ini tidak muncul, kamu bisa mengaktifkannya di "File > Options > Customize Ribbon" lalu centang "Developer".
- Klik tombol "Macro" dan pilih "Macros".
- Pilih macro yang ingin kamu jalankan.
- Klik tombol "Options".
- Di kotak "Keyboard shortcut", ketik tombol pintas yang kamu inginkan. Misalnya, "Ctrl+Shift+P" untuk mencetak dokumen.
- Klik "Assign" dan "Close".
Sekarang, kamu bisa menjalankan macro dengan menekan tombol pintas yang sudah kamu tetapkan.
Menggunakan Menu "Macro"
Kalau kamu lupa tombol pintas atau ingin mencoba menjalankan macro yang berbeda, kamu bisa menggunakan menu "Macro". Caranya gampang banget, ikuti langkah-langkah ini:
- Buka menu "Developer" di Word.
- Klik tombol "Macro" dan pilih "Macros".
- Pilih macro yang ingin kamu jalankan.
- Klik tombol "Run".
Macro yang kamu pilih akan langsung dijalankan.
Contoh: Mencetak Dokumen dengan Macro
Misalnya, kamu ingin membuat macro untuk mencetak dokumen dengan pengaturan tertentu, seperti mencetak hanya halaman ganjil, dan menggunakan printer tertentu. Kamu bisa membuat macro seperti ini:
Sub PrintOddPages()
Selection.Copy
Selection.PasteSpecial DataType:=wdPasteText, Link:=False, DisplayAsIcon:=False, Placement:=wdInLine
ActiveDocument.PrintOut Background:=False, Append:=False, Range:=wdPrintAllDocument, OutputFileName:="C:\My Documents\MyFile.pdf", Copies:=1, Collate:=False, FarEastLineBreak:=False, PrintToFile:=True, PrintInBackground:=False, PrintZoomColumn:=False, PrintZoomRow:=False, PrintZoomPaperWidth:=False, PrintZoomPaperHeight:=False, PaperSize:=wdPaperA4, PaperSource:=wdDefaultPaperSource, Orientation:=wdPortrait, Quality:=wdPrintHighQuality, TrueTypeFont:=True, Hidden:=False, Draft:=False, UsePrinterDefaults:=False, NoColor:=False, PrintDraft:=False, ManualDuplexPrint:=wdDuplexPrintLongEdge, PrintTables:=True, PrintObjects:=True, PrintHiddenText:=False, PrintLineNumbers:=False, PrintComments:=False, PrintRevisionMarks:=False, PrintHeadersFooters:=True, PrintFootnotesEndnotes:=True, PrintForms:=False, PrintDataFields:=False, PrintDocProperties:=False, PrintSecurity:=False, PrintRanges:=False, PrintColor:=False, PrintAsFixedFormatType:=wdExportFormatPDF, PrintFileName:="C:\My Documents\MyFile.pdf"
End Sub
Macro ini akan mencetak dokumen dengan pengaturan yang sudah ditentukan, seperti mencetak hanya halaman ganjil dan menyimpannya sebagai file PDF. Kamu bisa mengganti pengaturan sesuai dengan kebutuhanmu.
Contoh Penggunaan Macro

Macro adalah alat yang sangat berguna untuk mengotomatiskan tugas berulang di Microsoft Word. Dengan menggunakan macro, Anda dapat menyimpan serangkaian langkah dan menjalankannya dengan sekali klik. Ini dapat menghemat waktu dan tenaga Anda dalam mengerjakan tugas yang berulang, sehingga Anda dapat fokus pada tugas yang lebih penting.
Mari kita lihat beberapa contoh penggunaan macro yang dapat Anda terapkan dalam berbagai skenario:
Menyisipkan Tabel dengan Format Tertentu
Membuat tabel dengan format yang sama berulang kali bisa membosankan. Macro dapat membantu Anda mengotomatiskan proses ini. Bayangkan Anda selalu membuat tabel dengan 3 kolom dan judul kolom tertentu. Dengan macro, Anda hanya perlu menjalankan macro dan tabel dengan format yang diinginkan akan langsung muncul.
- Macro dapat mendefinisikan jumlah kolom, lebar kolom, jenis font, dan warna teks untuk setiap kolom.
- Anda bahkan dapat menambahkan rumus ke tabel secara otomatis.
- Macro ini akan menghemat waktu Anda dan memastikan konsistensi format tabel di seluruh dokumen.
Mengubah Format Teks dengan Cepat
Seringkali, Anda perlu mengubah format teks seperti font, ukuran, warna, atau gaya. Macro dapat membuat proses ini lebih cepat dan mudah. Misalnya, Anda dapat membuat macro untuk mengubah semua teks dalam dokumen menjadi font Arial dengan ukuran 12pt.
- Anda dapat membuat macro yang mengubah teks yang dipilih menjadi bold, italic, atau underline.
- Macro dapat juga digunakan untuk mengubah warna teks, menambahkan efek bayangan, atau menerapkan gaya paragraf tertentu.
- Dengan macro, Anda dapat dengan cepat mengubah format teks tanpa harus melakukan pengaturan manual setiap kali.
Menambahkan Watermark pada Dokumen
Watermark adalah elemen visual yang dapat ditambahkan ke dokumen untuk melindungi hak cipta atau untuk memberikan informasi penting. Macro dapat membantu Anda menambahkan watermark ke dokumen dengan mudah.
- Anda dapat membuat macro yang menambahkan watermark dengan teks tertentu, seperti "Rahasia" atau "Draf".
- Macro dapat mendefinisikan ukuran, warna, dan posisi watermark.
- Anda dapat menggunakan macro untuk menambahkan watermark yang berbeda ke dokumen yang berbeda, sesuai kebutuhan.
Mencetak Dokumen dengan Pengaturan Khusus
Jika Anda sering mencetak dokumen dengan pengaturan khusus, seperti margin, orientasi halaman, atau jumlah salinan, macro dapat membantu Anda mengotomatiskan proses ini. Anda dapat membuat macro yang akan langsung mencetak dokumen dengan pengaturan yang telah ditentukan.
- Macro dapat menyimpan pengaturan pencetakan yang sering Anda gunakan, seperti margin, orientasi halaman, dan jenis kertas.
- Anda dapat menjalankan macro untuk mencetak dokumen dengan pengaturan khusus tanpa harus melakukan pengaturan manual setiap kali.
- Macro ini sangat berguna jika Anda memiliki beberapa dokumen yang perlu dicetak dengan pengaturan yang sama.
FAQ dan Solusi
Apakah Macro dapat digunakan di semua versi Microsoft Word?
Ya, Macro dapat digunakan di sebagian besar versi Microsoft Word. Namun, beberapa fitur Macro mungkin berbeda di setiap versi.
Bagaimana cara menghapus Macro yang sudah dibuat?
Anda dapat menghapus Macro dengan membuka menu "Macro" dan memilih Macro yang ingin Anda hapus, lalu klik tombol "Delete".
Apakah Macro dapat digunakan untuk mengotomatiskan tugas di aplikasi lain selain Microsoft Word?
Ya, Macro dapat digunakan di aplikasi lain yang mendukung bahasa pemrograman Visual Basic for Applications (VBA), seperti Excel, PowerPoint, dan Access.

Posting Komentar