Mendaftar akun Microsoft Office 365
Membuat dan mengelola akun Microsoft Office 365 - Membuat akun Microsoft Office 365 adalah langkah pertama untuk mengakses berbagai layanan dan aplikasi produktivitas yang ditawarkan oleh Microsoft. Proses pendaftarannya cukup mudah dan intuitif, memungkinkan kamu untuk menikmati berbagai fitur yang ditawarkan, mulai dari aplikasi seperti Word, Excel, PowerPoint, hingga penyimpanan cloud OneDrive. Simak langkah-langkah selengkapnya berikut ini!
Langkah-langkah mendaftar akun Microsoft Office 365
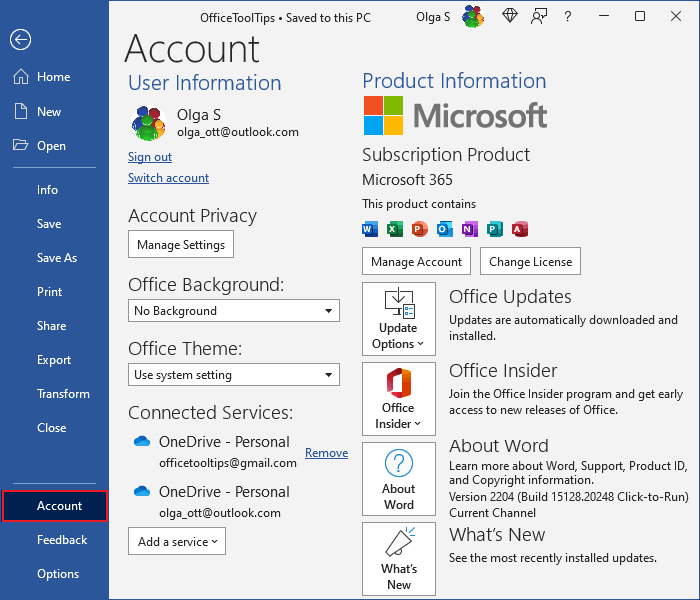
Untuk mendaftar akun Microsoft Office 365, kamu perlu mengunjungi situs web resmi Microsoft dan mengikuti langkah-langkah yang tertera. Berikut adalah panduan lengkapnya:
- Buka situs web resmi Microsoft Office 365: https://www.microsoft.com/en-us/microsoft-365. Kamu akan disambut dengan tampilan halaman utama Microsoft Office 365 yang menampilkan berbagai paket dan penawaran.
- Pilih paket yang ingin kamu gunakan: Microsoft Office 365 menawarkan beberapa paket dengan fitur dan harga yang berbeda. Pilih paket yang paling sesuai dengan kebutuhan kamu, baik itu untuk penggunaan pribadi atau profesional.
- Klik tombol "Daftar sekarang": Setelah memilih paket, klik tombol "Daftar sekarang" untuk memulai proses pendaftaran akun.
- Masukkan alamat email dan kata sandi: Pada halaman berikutnya, kamu akan diminta untuk memasukkan alamat email dan kata sandi yang ingin kamu gunakan untuk akun Microsoft Office 365. Pastikan alamat email dan kata sandi yang kamu masukkan benar dan mudah diingat.
- Verifikasi alamat email: Setelah memasukkan alamat email dan kata sandi, Microsoft akan mengirimkan email verifikasi ke alamat email yang kamu masukkan. Klik tautan verifikasi di email tersebut untuk mengaktifkan akun Microsoft Office 365.
- Selesai: Setelah verifikasi berhasil, akun Microsoft Office 365 kamu telah berhasil dibuat. Kamu sekarang dapat mengakses berbagai aplikasi dan layanan yang ditawarkan oleh Microsoft Office 365.
Perbandingan versi gratis dan berbayar Microsoft Office 365
Microsoft Office 365 menawarkan dua jenis versi: gratis dan berbayar. Setiap versi memiliki fitur dan kapasitas penyimpanan yang berbeda. Berikut adalah perbandingan singkatnya:
| Fitur | Versi Gratis | Versi Berbayar |
|---|---|---|
| Aplikasi Office | Word, Excel, PowerPoint (versi online) | Word, Excel, PowerPoint, OneNote, Outlook, Access, Publisher (versi desktop dan online) |
| Penyimpanan Cloud | 5 GB OneDrive | 1 TB OneDrive |
| Harga | Gratis | Berbayar (bervariasi tergantung paket) |
Contoh screenshot proses pendaftaran akun Microsoft Office 365
Berikut adalah contoh screenshot dari proses pendaftaran akun Microsoft Office 365. Perhatikan bahwa tampilannya mungkin sedikit berbeda tergantung pada perangkat dan browser yang kamu gunakan.
Gambar 1: Halaman utama Microsoft Office 365. Tampilan ini menampilkan berbagai paket dan penawaran yang tersedia.
Gambar 2: Halaman pendaftaran akun. Kamu akan diminta untuk memasukkan alamat email dan kata sandi yang ingin kamu gunakan.
Gambar 3: Email verifikasi. Microsoft akan mengirimkan email verifikasi ke alamat email yang kamu masukkan. Klik tautan verifikasi di email tersebut untuk mengaktifkan akun Microsoft Office 365.
Mengatur Akun Microsoft Office 365
Setelah berhasil membuat akun Microsoft Office 365, saatnya untuk mengatur akunmu agar sesuai dengan kebutuhan dan preferensi. Mengatur akun berarti kamu dapat mengontrol privasi, keamanan, dan berbagai aspek lain yang terkait dengan akunmu. Bayangkan akunmu seperti rumah, dan pengaturan ini adalah kunci untuk mengatur dan mengamankan rumah tersebut.
Mengubah Pengaturan Akun
Untuk mengubah pengaturan akun, kamu dapat mengakses menu pengaturan yang tersedia di akun Microsoft Office 365. Di menu ini, kamu bisa mengubah berbagai hal, mulai dari kata sandi, alamat email, hingga informasi profil.
- Mengubah Kata Sandi: Keamanan akun sangat penting, dan mengubah kata sandi secara berkala adalah salah satu cara untuk meningkatkannya. Menu pengaturan akan membantumu untuk membuat kata sandi baru yang kuat dan aman.
- Mengubah Alamat Email: Jika kamu ingin menggunakan alamat email yang berbeda untuk akun Microsoft Office 365, kamu dapat mengubahnya di menu pengaturan. Pastikan alamat email baru yang kamu gunakan adalah alamat yang aktif dan dapat diakses.
- Mengubah Informasi Profil: Informasi profil seperti nama, foto, dan informasi kontak dapat diubah di menu pengaturan. Ini akan membantu kamu untuk menyesuaikan akun dengan identitas yang kamu inginkan.
Sebagai contoh, menu pengaturan akun Microsoft Office 365 biasanya akan menampilkan berbagai opsi, seperti mengubah kata sandi, alamat email, dan informasi profil. Menu ini biasanya ditandai dengan ikon pengaturan atau roda gigi, dan mudah ditemukan di bagian atas atau bawah layar.
Mengatur Keamanan Akun
Keamanan akun sangat penting, dan Microsoft Office 365 menyediakan berbagai fitur untuk meningkatkan keamanan akunmu. Dengan mengaktifkan fitur keamanan, kamu dapat melindungi akunmu dari akses yang tidak sah.
- Autentikasi Dua Faktor: Autentikasi dua faktor adalah fitur keamanan yang meminta kamu untuk memasukkan kode verifikasi tambahan saat masuk ke akun. Kode verifikasi ini biasanya dikirim ke perangkat lain yang terhubung dengan akunmu, seperti ponsel atau email. Ini membuat akunmu lebih aman karena bahkan jika seseorang mengetahui kata sandi, mereka tidak akan bisa masuk tanpa kode verifikasi.
- Pengaturan Privasi: Menu pengaturan privasi memungkinkan kamu untuk mengontrol informasi yang dapat diakses oleh orang lain. Kamu dapat memilih untuk menyembunyikan informasi tertentu, seperti alamat email atau nomor telepon, dari profil publik. Kamu juga dapat mengatur siapa yang dapat melihat dan mengakses konten yang kamu bagikan.
Dengan mengaktifkan fitur keamanan dan mengatur pengaturan privasi, kamu dapat melindungi akun Microsoft Office 365 dari akses yang tidak sah dan menjaga data pribadimu tetap aman.
Mengakses Layanan Microsoft Office 365
Setelah akun Microsoft Office 365 kamu siap, saatnya menjelajahi dunia produktivitas yang ditawarkan! Kamu bisa mengakses layanan Microsoft Office 365 melalui berbagai cara, baik melalui situs web, aplikasi desktop, maupun aplikasi mobile. Semua ini dirancang untuk memudahkanmu bekerja dan berkolaborasi kapan saja dan di mana saja.
Melalui Situs Web
Cara termudah untuk mengakses layanan Microsoft Office 365 adalah melalui situs webnya. Cukup kunjungi www.office.com dan login dengan akun Microsoft Office 365 kamu. Di sini, kamu akan menemukan semua layanan yang tersedia, mulai dari Word, Excel, PowerPoint, Outlook, OneDrive, hingga Teams.
Melalui Aplikasi Desktop
Jika kamu lebih suka bekerja dengan aplikasi desktop, Microsoft Office 365 juga menawarkan pilihan ini. Kamu bisa mengunduh dan menginstal aplikasi Microsoft Office 365 di perangkat komputer kamu. Aplikasi ini memberikan pengalaman yang lebih kaya dan terintegrasi, serta akses ke semua fitur yang tersedia.
Melalui Aplikasi Mobile
Untuk mobilitas yang lebih tinggi, Microsoft Office 365 juga menyediakan aplikasi mobile untuk perangkat Android dan iOS. Dengan aplikasi ini, kamu bisa mengakses dokumen, email, dan berkolaborasi dengan rekan kerja kapan saja dan di mana saja, bahkan saat sedang bepergian.
Layanan yang Tersedia di Microsoft Office 365
Microsoft Office 365 menawarkan berbagai layanan yang dapat membantu kamu dalam berbagai tugas, baik di kantor, di rumah, maupun saat sedang bepergian. Berikut adalah beberapa layanan yang paling populer:
- Word: Aplikasi pengolah kata yang memungkinkan kamu untuk membuat, mengedit, dan berbagi dokumen.
- Excel: Aplikasi spreadsheet yang memungkinkan kamu untuk membuat, mengedit, dan menganalisis data.
- PowerPoint: Aplikasi presentasi yang memungkinkan kamu untuk membuat, mengedit, dan berbagi presentasi.
- Outlook: Aplikasi email yang memungkinkan kamu untuk mengelola email, kalender, dan kontak.
- OneDrive: Layanan penyimpanan cloud yang memungkinkan kamu untuk menyimpan, berbagi, dan menyinkronkan file.
- Teams: Platform kolaborasi yang memungkinkan kamu untuk berkomunikasi, berkolaborasi, dan berbagi file dengan rekan kerja.
Mengunduh dan Menginstal Aplikasi Microsoft Office 365
Untuk mengunduh dan menginstal aplikasi Microsoft Office 365 di perangkat komputer kamu, ikuti langkah-langkah berikut:
- Kunjungi situs web Microsoft Office 365.
- Login dengan akun Microsoft Office 365 kamu.
- Klik tombol "Instal" di halaman utama.
- Pilih versi Microsoft Office 365 yang ingin kamu instal.
- Ikuti petunjuk yang muncul di layar untuk menyelesaikan proses instalasi.
Untuk mengunduh dan menginstal aplikasi Microsoft Office 365 di perangkat mobile kamu, ikuti langkah-langkah berikut:
- Buka App Store atau Google Play Store di perangkat mobile kamu.
- Cari "Microsoft Office 365" dan pilih aplikasi yang ingin kamu instal.
- Klik tombol "Instal" dan ikuti petunjuk yang muncul di layar.
Menggunakan Layanan Microsoft Office 365
Setelah akun Microsoft Office 365 kamu siap, saatnya untuk menjelajahi berbagai layanan yang ditawarkan. Bayangkan sebuah kantor virtual yang lengkap, siap membantu kamu dalam berbagai aktivitas, mulai dari membuat dokumen hingga berkolaborasi dengan tim.
Microsoft Office 365 menyediakan beragam aplikasi yang saling terintegrasi, sehingga kamu bisa bekerja dengan lancar dan efisien.
Membuat Dokumen dengan Microsoft Word
Microsoft Word adalah aplikasi pengolah kata yang familiar dan mudah digunakan. Kamu bisa membuat berbagai jenis dokumen, seperti surat, laporan, proposal, dan masih banyak lagi.
- Membuat Dokumen Baru: Klik tombol "File" di sudut kiri atas, lalu pilih "New". Kamu akan menemukan berbagai template dokumen yang bisa kamu gunakan sebagai dasar.
- Menambahkan Teks dan Gambar: Ketik teks langsung di dokumen, atau paste teks dari sumber lain. Kamu juga bisa menambahkan gambar, tabel, dan grafik untuk memperjelas informasi.
- Memformat Teks: Gunakan toolbar di atas dokumen untuk mengubah font, ukuran, warna, dan gaya teks. Kamu juga bisa menambahkan efek khusus, seperti bayangan dan sorotan.
- Menyimpan Dokumen: Klik tombol "Save" atau "Save As" untuk menyimpan dokumen di OneDrive. Dengan menyimpan di OneDrive, kamu bisa mengakses dokumen kamu dari mana saja dan kapan saja.
Membuat Spreadsheet dengan Microsoft Excel
Microsoft Excel adalah aplikasi spreadsheet yang powerful untuk mengelola data dan melakukan analisis.
- Membuat Spreadsheet Baru: Klik tombol "File" di sudut kiri atas, lalu pilih "New". Kamu akan menemukan berbagai template spreadsheet yang bisa kamu gunakan sebagai dasar.
- Memasukkan Data: Ketik data di sel-sel spreadsheet. Kamu bisa memasukkan angka, teks, tanggal, dan formula.
- Membuat Formula: Gunakan formula untuk melakukan perhitungan, seperti penjumlahan, pengurangan, perkalian, dan pembagian. Kamu juga bisa menggunakan fungsi-fungsi bawaan untuk melakukan analisis data, seperti menghitung rata-rata, median, dan modus.
- Membuat Grafik dan Chart: Visualisasikan data dengan membuat grafik dan chart. Excel menyediakan berbagai jenis grafik dan chart yang bisa kamu gunakan, seperti bar chart, pie chart, dan line chart.
- Menyimpan Spreadsheet: Klik tombol "Save" atau "Save As" untuk menyimpan spreadsheet di OneDrive. Dengan menyimpan di OneDrive, kamu bisa mengakses spreadsheet kamu dari mana saja dan kapan saja.
Membuat Presentasi dengan Microsoft PowerPoint
Microsoft PowerPoint adalah aplikasi presentasi yang memungkinkan kamu untuk membuat presentasi profesional dengan slide yang menarik.
- Membuat Presentasi Baru: Klik tombol "File" di sudut kiri atas, lalu pilih "New". Kamu akan menemukan berbagai template presentasi yang bisa kamu gunakan sebagai dasar.
- Menambahkan Slide: Tambahkan slide baru dengan mengklik tombol "New Slide". Kamu bisa memilih berbagai layout slide, seperti judul, teks, gambar, dan grafik.
- Menambahkan Teks dan Gambar: Ketik teks langsung di slide, atau paste teks dari sumber lain. Kamu juga bisa menambahkan gambar, tabel, dan grafik untuk memperjelas informasi.
- Memformat Teks dan Gambar: Gunakan toolbar di atas slide untuk mengubah font, ukuran, warna, dan gaya teks. Kamu juga bisa menambahkan efek khusus, seperti animasi dan transisi.
- Menyimpan Presentasi: Klik tombol "Save" atau "Save As" untuk menyimpan presentasi di OneDrive. Dengan menyimpan di OneDrive, kamu bisa mengakses presentasi kamu dari mana saja dan kapan saja.
Berkolaborasi dengan Microsoft Office 365
Salah satu fitur terbaik Microsoft Office 365 adalah kemampuannya untuk berkolaborasi dengan orang lain. Kamu bisa bekerja bersama tim untuk membuat dokumen, spreadsheet, dan presentasi, bahkan jika kamu berada di lokasi yang berbeda.
- Berbagi Dokumen: Klik tombol "Share" di sudut kanan atas dokumen. Kamu bisa membagikan dokumen dengan orang lain, baik dengan memberikan akses edit atau hanya untuk melihat.
- Berkolaborasi Real-Time: Saat kamu berbagi dokumen dengan orang lain, mereka bisa mengedit dokumen secara real-time. Kamu bisa melihat perubahan yang dilakukan oleh orang lain secara langsung di dokumen.
- Menanggapi Komentar: Kamu bisa menambahkan komentar di dokumen untuk memberikan feedback kepada orang lain. Orang lain bisa menanggapi komentar kamu dan memulai diskusi.
"Hai, [Nama Tim], bisa tolong review draft laporan ini? Aku sudah menambahkan data terbaru di tabel pada halaman 3." - [Nama Kamu]
"Oke, [Nama Kamu]. Aku akan lihat sekarang. Ada beberapa poin yang ingin aku diskusikan. Aku akan tambahkan komentar di dokumen." - [Nama Tim]
Menggunakan Email dengan Microsoft Outlook
Microsoft Outlook adalah aplikasi email yang memungkinkan kamu untuk mengirim dan menerima email, mengelola kontak, dan mengatur kalender.
- Membuat Email Baru: Klik tombol "New Email" untuk membuat email baru. Kamu bisa menambahkan penerima, subjek, dan isi email.
- Menambahkan Lampiran: Kamu bisa menambahkan lampiran ke email, seperti dokumen, spreadsheet, atau gambar.
- Mengatur Kalender: Gunakan kalender untuk mengatur jadwal meeting, janji temu, dan acara penting.
- Mengelola Kontak: Simpan kontak penting di Outlook agar mudah diakses saat kamu ingin mengirim email atau menelepon.
Menyimpan File di OneDrive
OneDrive adalah layanan penyimpanan cloud yang terintegrasi dengan Microsoft Office 365. Kamu bisa menyimpan semua dokumen, spreadsheet, presentasi, dan file lain di OneDrive, sehingga kamu bisa mengaksesnya dari mana saja dan kapan saja.
- Mengunggah File: Klik tombol "Upload" untuk mengunggah file ke OneDrive.
- Membuat Folder: Buat folder baru untuk mengatur file kamu.
- Berbagi File: Kamu bisa membagikan file dengan orang lain, baik dengan memberikan akses edit atau hanya untuk melihat.
Mengatur Pengaturan Email di Microsoft Office 365
Setelah akun Microsoft Office 365 Anda siap, saatnya untuk mengatur email Anda agar lebih nyaman dan efisien. Microsoft Outlook, aplikasi email bawaan Office 365, menyediakan berbagai fitur untuk mengatur email Anda, dari menambahkan akun email lain hingga mengatur filter spam dan tanda tangan email.
Menambahkan Akun Email, Membuat dan mengelola akun Microsoft Office 365
Anda dapat menambahkan akun email lain, seperti akun Gmail atau Yahoo Mail, ke Microsoft Outlook untuk mengelola semua email Anda di satu tempat.
- Buka Microsoft Outlook dan klik tombol "File" di pojok kiri atas.
- Pilih "Add Account" dan ikuti instruksi di layar untuk menambahkan akun email baru.
- Anda akan diminta untuk memasukkan informasi akun email Anda, seperti alamat email dan kata sandi.
Setelah akun email ditambahkan, Anda dapat mengakses email dari semua akun Anda di Microsoft Outlook.
Mengatur Filter Spam
Spam dapat mengganggu dan menyita waktu Anda. Microsoft Outlook dilengkapi dengan filter spam yang membantu Anda mengurangi jumlah email spam yang masuk ke kotak masuk Anda.
- Buka Microsoft Outlook dan klik "File" di pojok kiri atas.
- Pilih "Options" dan klik "Junk" di panel kiri.
- Di sini, Anda dapat menyesuaikan pengaturan filter spam, seperti tingkat perlindungan dan daftar pengirim yang diblokir atau diperbolehkan.
Dengan mengatur filter spam, Anda dapat memastikan bahwa kotak masuk Anda hanya berisi email yang relevan dan penting.
Mengatur Tanda Tangan Email
Tanda tangan email adalah bagian penting dari email profesional. Anda dapat menambahkan tanda tangan email ke Microsoft Outlook yang akan secara otomatis ditambahkan ke setiap email yang Anda kirim.
- Buka Microsoft Outlook dan klik "File" di pojok kiri atas.
- Pilih "Options" dan klik "Mail" di panel kiri.
- Di bagian "Signatures", klik "New" untuk membuat tanda tangan baru.
- Beri nama tanda tangan Anda dan masukkan teks yang ingin Anda tambahkan ke tanda tangan Anda, seperti nama Anda, jabatan, dan informasi kontak.
Setelah tanda tangan dibuat, Anda dapat memilih untuk menambahkannya secara otomatis ke setiap email yang Anda kirim.
Mengatur Aturan Email
Aturan email memungkinkan Anda mengotomatiskan proses pengorganisasian email. Anda dapat membuat aturan untuk mengarahkan email tertentu ke folder tertentu, menandai email dengan bendera, atau bahkan menghapus email secara otomatis.
- Buka Microsoft Outlook dan klik "Home" di panel atas.
- Klik "Rules" dan pilih "Manage Rules & Alerts".
- Di jendela "Rules and Alerts", klik "New Rule" untuk membuat aturan baru.
- Pilih template aturan yang sesuai dengan kebutuhan Anda, atau buat aturan khusus dari awal.
Misalnya, Anda dapat membuat aturan untuk mengarahkan semua email dari bos Anda ke folder "Prioritas" atau menandai email dengan kata kunci tertentu dengan bendera.
Menggunakan Microsoft Teams
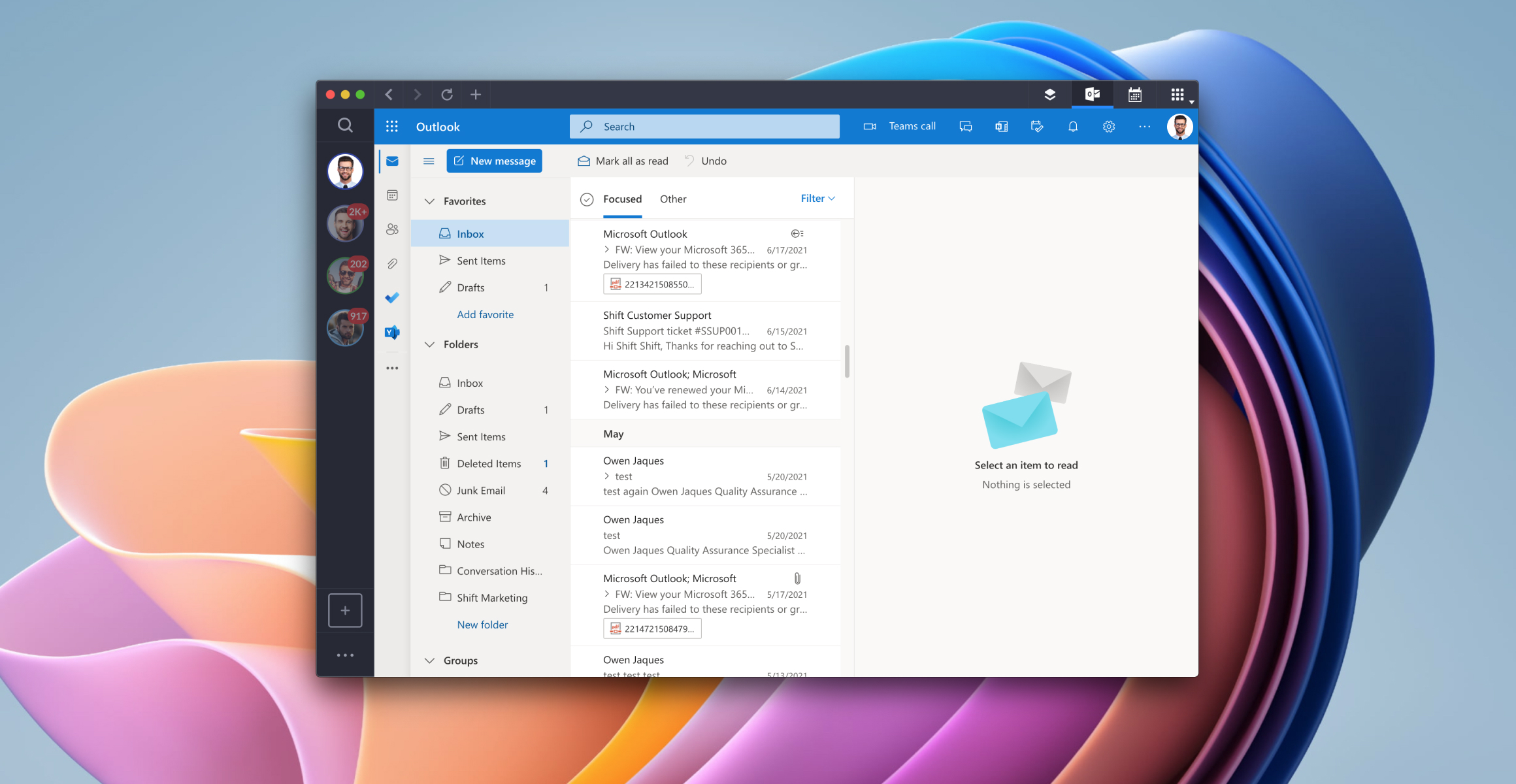
Microsoft Teams adalah platform kolaborasi yang dirancang untuk membantu tim bekerja bersama secara efisien. Dengan Microsoft Teams, kamu dapat berkomunikasi, berkolaborasi, dan menyelesaikan tugas bersama dalam satu tempat.
Fitur-Fitur Microsoft Teams
Microsoft Teams memiliki berbagai fitur yang dirancang untuk meningkatkan komunikasi dan kolaborasi tim. Berikut adalah beberapa fitur yang tersedia di Microsoft Teams:
- Chat: Gunakan chat untuk berkomunikasi dengan anggota tim secara real-time, baik secara individu maupun dalam grup.
- Panggilan Suara dan Video: Lakukan panggilan suara dan video dengan anggota tim untuk diskusi langsung.
- Rapat Online: Jadwalkan dan selenggarakan rapat online dengan anggota tim, dilengkapi dengan fitur berbagi layar dan perekaman.
- Berbagi File: Bagikan file dengan anggota tim secara mudah melalui platform Teams, memungkinkan kolaborasi real-time pada dokumen.
Membuat Rapat Online di Microsoft Teams
Untuk membuat rapat online di Microsoft Teams, ikuti langkah-langkah berikut:
- Buka aplikasi Microsoft Teams dan masuk ke akunmu.
- Pilih "Kalender" di menu sebelah kiri.
- Klik tombol "Rapat Baru" untuk membuat rapat baru.
- Masukkan judul rapat, tanggal, dan waktu.
- Pilih anggota tim yang ingin kamu undang ke rapat.
- Klik tombol "Kirim" untuk mengundang anggota tim ke rapat.
Setelah rapat dibuat, kamu dapat mengakses tautan rapat untuk bergabung dengan rapat. Anggota tim yang diundang akan menerima undangan email dengan tautan untuk bergabung dengan rapat.
Mengatur Penyimpanan Cloud di OneDrive
Bayangkan kamu punya lemari ajaib yang bisa kamu akses dari mana saja, kapan saja. Nah, OneDrive itu seperti lemari ajaib digital kamu! Di sini, kamu bisa menyimpan semua file pentingmu, seperti dokumen, foto, video, dan bahkan musik, dengan aman dan mudah diakses dari berbagai perangkat. OneDrive juga punya fitur keren untuk berbagi file dengan teman, keluarga, atau rekan kerja. Yuk, kita telusuri cara mengatur penyimpanan cloud di OneDrive dan nikmati kemudahannya!
Mengunggah File ke OneDrive
Untuk mengunggah file ke OneDrive, kamu bisa langsung menyeret dan melepas file dari komputermu ke jendela OneDrive. Atau, kamu bisa klik kanan pada file yang ingin kamu unggah, lalu pilih "Unggah ke OneDrive".
- Kamu juga bisa mengunggah file langsung dari aplikasi Office seperti Word, Excel, atau PowerPoint. Caranya, buka file yang ingin kamu unggah, lalu klik "File" > "Simpan Sebagai" dan pilih OneDrive sebagai lokasi penyimpanan.
- Selain itu, kamu bisa mengunggah file dari perangkat mobile dengan menggunakan aplikasi OneDrive. Buka aplikasi OneDrive, lalu klik tombol "Unggah" dan pilih file yang ingin kamu unggah.
Berbagi File di OneDrive
Sharing file di OneDrive gampang banget! Kamu bisa berbagi file dengan orang lain dengan memberikan mereka akses ke file tersebut. Caranya, klik kanan pada file yang ingin kamu bagikan, lalu pilih "Bagikan".
- Kamu bisa memilih untuk memberikan akses "Hanya Lihat" atau "Edit" kepada orang yang kamu bagikan file tersebut. Jika kamu memilih "Hanya Lihat", orang tersebut hanya bisa melihat file tersebut, tetapi tidak bisa mengeditnya. Sedangkan jika kamu memilih "Edit", orang tersebut bisa melihat dan mengedit file tersebut.
- Kamu juga bisa mengatur tanggal kadaluwarsa untuk akses file yang kamu bagikan. Ini berguna jika kamu hanya ingin orang tersebut bisa mengakses file tersebut untuk waktu tertentu.
- Misalnya, kamu ingin berbagi file presentasi penting untuk rapat dengan rekan kerja. Kamu bisa membagikan file tersebut dengan memberikan akses "Edit" kepada mereka, sehingga mereka bisa melihat dan mengedit file tersebut sebelum rapat. Kamu juga bisa mengatur tanggal kadaluwarsa agar akses ke file tersebut berakhir setelah rapat selesai.
Mengatur Folder di OneDrive
Untuk mengatur file di OneDrive, kamu bisa membuat folder. Cara membuat folder di OneDrive sama seperti membuat folder di komputer. Klik kanan di area kosong di jendela OneDrive, lalu pilih "Buat folder" dan beri nama folder tersebut.
- Kamu bisa membuat folder-folder yang berbeda untuk menyimpan file yang berbeda, seperti folder untuk dokumen, folder untuk foto, dan folder untuk video.
- Dengan mengatur folder, file-file kamu akan lebih terorganisir dan mudah ditemukan.
Mengakses File OneDrive dari Berbagai Perangkat
Salah satu keunggulan OneDrive adalah kamu bisa mengakses file-file kamu dari berbagai perangkat, seperti komputer, tablet, dan smartphone. Kamu bisa mengakses file OneDrive melalui website OneDrive, aplikasi OneDrive, atau melalui aplikasi Office.
- Dengan mengakses file OneDrive dari berbagai perangkat, kamu bisa bekerja di mana saja dan kapan saja. Misalnya, kamu bisa mengerjakan dokumen penting di komputer di kantor, lalu melanjutkan pekerjaan di tablet saat berada di perjalanan.
Mengatur Keamanan Akun Microsoft Office 365: Membuat Dan Mengelola Akun Microsoft Office 365
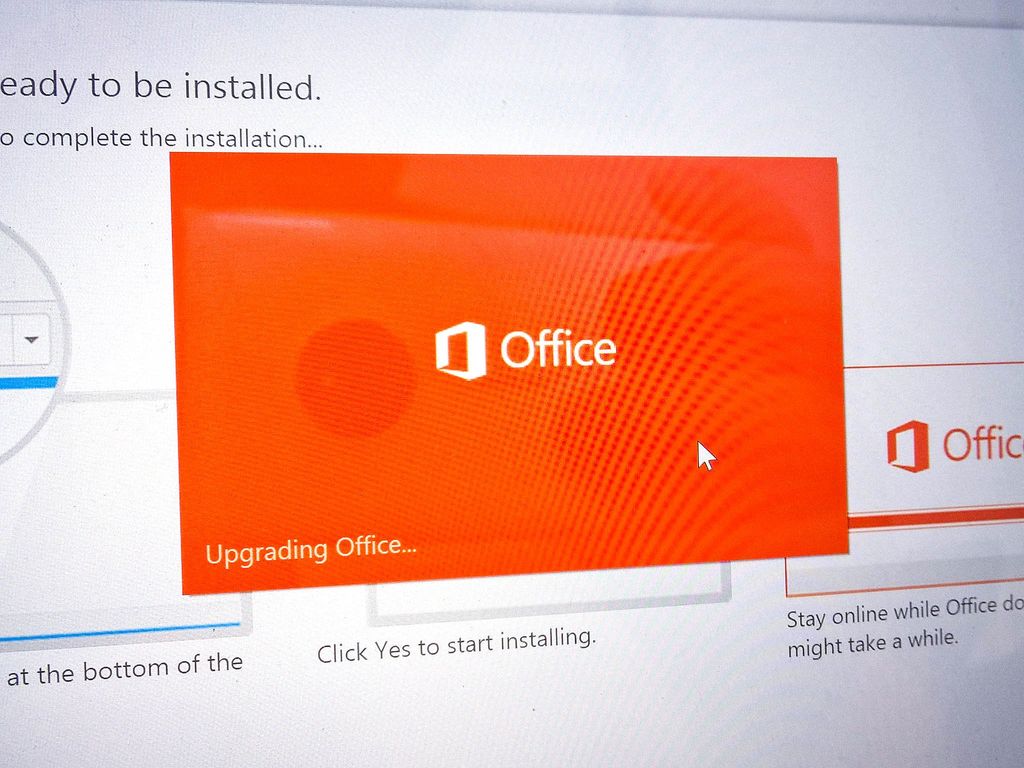
Bayangkan kamu sedang asyik bekerja di dokumen penting di Microsoft Office 365, tiba-tiba akunmu diakses orang lain! Ngeri, kan? Nah, untuk menghindari hal ini, kamu perlu menjaga keamanan akunmu dengan baik. Microsoft Office 365 menyediakan beberapa fitur keamanan yang dapat kamu manfaatkan, mulai dari mengaktifkan autentikasi dua faktor, mengatur kebijakan kata sandi, hingga mengelola izin akses.
Mengaktifkan Autentikasi Dua Faktor
Autentikasi dua faktor (2FA) adalah lapisan keamanan tambahan yang meminta kamu untuk memasukkan kode verifikasi selain kata sandi saat kamu masuk ke akun. Kode verifikasi ini biasanya dikirim ke perangkat lain yang kamu percaya, seperti ponsel atau email. Dengan mengaktifkan 2FA, bahkan jika seseorang mendapatkan akses ke kata sandi kamu, mereka tetap tidak dapat masuk ke akun tanpa kode verifikasi.
- Buka halaman pengaturan akun Microsoft Office 365 kamu.
- Cari menu "Keamanan" atau "Keamanan & Privasi".
- Pilih opsi "Autentikasi Dua Faktor" dan aktifkan fitur tersebut.
- Pilih metode verifikasi yang ingin kamu gunakan, seperti aplikasi autentikasi, SMS, atau email.
- Ikuti petunjuk di layar untuk menyelesaikan proses pengaturan.
Contoh: Pada menu pengaturan akun Microsoft Office 365, kamu akan menemukan bagian "Keamanan" yang berisi opsi untuk mengaktifkan 2FA. Di sana, kamu dapat memilih metode verifikasi yang diinginkan dan mengikuti petunjuk untuk mengaktifkan fitur ini.
Mengatur Kebijakan Kata Sandi
Kata sandi yang kuat dan unik adalah kunci untuk melindungi akunmu. Microsoft Office 365 memungkinkan kamu untuk mengatur kebijakan kata sandi yang kuat, seperti menetapkan panjang minimal kata sandi, mewajibkan penggunaan karakter khusus, dan melarang penggunaan kata sandi yang umum.
- Buka halaman pengaturan akun Microsoft Office 365 kamu.
- Cari menu "Keamanan" atau "Keamanan & Privasi".
- Pilih opsi "Kebijakan Kata Sandi".
- Atur persyaratan kata sandi yang diinginkan, seperti panjang minimal, penggunaan karakter khusus, dan larangan penggunaan kata sandi yang umum.
- Simpan perubahan yang kamu buat.
Contoh: Di menu pengaturan keamanan akun Microsoft Office 365, kamu akan menemukan bagian "Kebijakan Kata Sandi" yang memungkinkan kamu untuk mengatur persyaratan kata sandi yang lebih ketat, seperti panjang minimal 12 karakter, penggunaan huruf besar, huruf kecil, angka, dan simbol.
Mengelola Izin Akses
Kamu juga dapat mengontrol siapa yang memiliki akses ke akun Microsoft Office 365 kamu. Ini penting untuk memastikan bahwa hanya orang yang kamu percayai yang dapat mengakses data dan informasi pentingmu.
- Buka halaman pengaturan akun Microsoft Office 365 kamu.
- Cari menu "Akses" atau "Izin".
- Tinjau daftar aplikasi dan perangkat yang memiliki akses ke akunmu.
- Hapus akses untuk aplikasi atau perangkat yang tidak dikenal atau yang tidak lagi kamu gunakan.
- Kamu juga dapat mengatur izin akses untuk berbagai fitur dan data di akunmu.
Contoh: Pada menu "Akses", kamu dapat melihat daftar aplikasi seperti Google Chrome, Microsoft Edge, dan aplikasi lain yang memiliki akses ke akunmu. Kamu dapat mencabut akses untuk aplikasi yang tidak dikenal atau yang tidak lagi kamu gunakan. Kamu juga dapat mengatur izin akses untuk berbagai fitur, seperti kalender, kontak, dan email.
Menonaktifkan Akses Akun dari Perangkat yang Tidak Dikenal
Jika kamu menduga bahwa akunmu telah diakses dari perangkat yang tidak dikenal, kamu dapat menonaktifkan akses tersebut dengan mudah. Fitur ini membantu melindungi akunmu dari akses yang tidak sah.
- Buka halaman pengaturan akun Microsoft Office 365 kamu.
- Cari menu "Aktivitas" atau "Riwayat Aktivitas".
- Tinjau daftar perangkat yang telah mengakses akunmu.
- Pilih perangkat yang tidak dikenal dan nonaktifkan aksesnya.
Contoh: Pada menu "Aktivitas", kamu dapat melihat daftar perangkat yang telah mengakses akunmu, seperti laptop, smartphone, dan tablet. Jika kamu menemukan perangkat yang tidak dikenal, kamu dapat menonaktifkan aksesnya dengan mudah.
Sudut Pertanyaan Umum (FAQ)
Apakah saya perlu membayar untuk menggunakan Microsoft Office 365?
Microsoft Office 365 tersedia dalam versi gratis dan berbayar. Versi gratis menawarkan fitur terbatas, sedangkan versi berbayar menawarkan fitur lengkap dan penyimpanan cloud yang lebih besar.
Bagaimana cara saya mengunduh aplikasi Microsoft Office 365 di perangkat saya?
Anda dapat mengunduh aplikasi Microsoft Office 365 dari situs web resmi Microsoft atau dari toko aplikasi perangkat Anda.
Apakah saya bisa menggunakan Microsoft Office 365 di beberapa perangkat?
Ya, Anda dapat mengakses Microsoft Office 365 di beberapa perangkat, termasuk komputer, tablet, dan ponsel cerdas.

Posting Komentar