Memahami Template PowerPoint: Membuat Dan Menggunakan Template Di Microsoft PowerPoint Untuk Presentasi
Membuat dan menggunakan template di Microsoft PowerPoint untuk presentasi - Pernahkah kamu merasa kesulitan untuk memulai presentasi? Bingung menentukan layout dan desain yang menarik? Nah, template PowerPoint bisa jadi jawabannya! Template PowerPoint ibarat kerangka dasar presentasi yang siap pakai, membantu kamu memulai dengan cepat dan fokus pada konten yang ingin disampaikan. Bayangkan seperti memasak, template PowerPoint adalah resep yang sudah siap, kamu tinggal mengikuti langkah-langkahnya dan menambahkan bahan-bahan sesuai selera.
Manfaat Template PowerPoint, Membuat dan menggunakan template di Microsoft PowerPoint untuk presentasi

Template PowerPoint memiliki banyak manfaat, lho! Bayangkan seperti kamu punya seorang desainer profesional yang siap membantu kamu membuat presentasi yang menarik dan profesional.
- Efisiensi Waktu: Tidak perlu lagi menghabiskan waktu untuk merancang layout dan desain dari awal. Kamu bisa langsung mempersiapkan konten dan fokus pada pesan yang ingin disampaikan.
- Konsistensi: Template PowerPoint membantu menjaga konsistensi desain di seluruh slide, sehingga presentasi terlihat lebih rapi dan profesional.
- Profesionalitas: Template PowerPoint biasanya dirancang oleh desainer profesional, sehingga menampilkan desain yang menarik dan menunjang kredibilitas presentasi.
- Kemudahan Pengaturan: Template PowerPoint memiliki fitur yang mudah digunakan untuk mengubah warna, font, dan elemen desain lainnya sesuai dengan kebutuhan dan preferensi.
- Kreativitas: Template PowerPoint memberikan inspirasi dan ide baru untuk menampilkan konten dengan lebih menarik.
Perbandingan Template Bawaan dan Template Sendiri
Template PowerPoint terbagi menjadi dua jenis, yaitu template bawaan yang sudah disediakan oleh Microsoft PowerPoint dan template yang dibuat sendiri. Berikut perbandingannya:
| Fitur | Template Bawaan | Template Sendiri |
|---|---|---|
| Sumber | Microsoft PowerPoint | Dibuat sendiri atau diunduh dari sumber lain |
| Ketersediaan | Tersedia di Microsoft PowerPoint | Dibuat sendiri atau diunduh dari sumber lain |
| Desain | Desain standar dan profesional | Desain yang lebih fleksibel dan sesuai dengan kebutuhan |
| Kemudahan Penggunaan | Mudah digunakan dan diatur | Membutuhkan keterampilan desain tertentu |
| Keunikan | Desain yang lebih umum | Desain yang lebih unik dan menarik |
Jenis Template PowerPoint
Template PowerPoint dapat dikelompokkan berdasarkan tujuan presentasi. Berikut beberapa jenis template yang umum digunakan:
- Presentasi Bisnis: Template yang dirancang untuk presentasi bisnis formal, seperti presentasi produk, laporan keuangan, dan proposal. Template ini biasanya menggunakan warna yang netral dan font yang profesional.
- Presentasi Pendidikan: Template yang dirancang untuk presentasi pendidikan, seperti presentasi materi pelajaran, seminar, dan diskusi akademik. Template ini biasanya menggunakan warna yang cerah dan font yang mudah dibaca.
- Presentasi Marketing: Template yang dirancang untuk presentasi marketing, seperti presentasi produk baru, kampanye marketing, dan peluncuran produk. Template ini biasanya menggunakan warna yang menarik dan font yang unik.
- Presentasi Personal: Template yang dirancang untuk presentasi pribadi, seperti presentasi portofolio, presentasi biodata, dan presentasi presentasi motivasi. Template ini biasanya menggunakan warna yang mencerminkan kepribadian dan font yang menarik.
Membuat Template PowerPoint
Membuat template PowerPoint adalah seperti membangun pondasi yang kuat untuk presentasi Anda. Dengan template yang dirancang dengan baik, Anda tidak perlu memulai dari nol setiap kali membuat presentasi baru. Anda bisa langsung fokus pada konten dan pesan yang ingin Anda sampaikan. Bayangkan seperti memiliki sebuah "kerangka" yang sudah siap pakai, tinggal Anda isi dengan konten menarik dan visual yang memikat.
Membuat Template PowerPoint Baru
Membuat template PowerPoint baru sangat mudah. Berikut langkah-langkahnya:
- Buka Microsoft PowerPoint dan klik pada tab "File".
- Pilih "New" dan kemudian "Blank Presentation".
- Sekarang, Anda berada di halaman kosong yang akan menjadi dasar template Anda. Mulailah dengan mendesain slide pertama, yang biasanya berisi judul presentasi dan informasi kontak Anda. Anda bisa menambahkan logo perusahaan, gambar latar belakang, dan teks yang menarik untuk memberikan kesan profesional.
- Untuk menambahkan slide baru, klik tab "Home" dan pilih "New Slide".
- Anda bisa mengulang langkah 3 dan 4 untuk mendesain slide lainnya. Misalnya, Anda bisa membuat slide untuk daftar poin penting, slide untuk menampilkan data visual, atau slide untuk menampilkan testimonial.
- Setelah selesai mendesain semua slide, klik tab "File" lagi dan pilih "Save As".
- Beri nama template Anda dan simpan dalam format "PowerPoint Template (*.potx)".
Contoh Penggunaan Fitur Desain, Warna, dan Font
Saat mendesain template PowerPoint, Anda bisa memanfaatkan berbagai fitur yang tersedia di PowerPoint, seperti desain, warna, dan font.
- Desain: Anda bisa memilih desain template yang sudah disediakan oleh PowerPoint, atau Anda bisa membuat desain sendiri dengan menggunakan fitur "Themes". Desain template akan mempengaruhi warna, font, dan tata letak slide Anda.
- Warna: Warna bisa memberikan kesan yang berbeda pada presentasi Anda. Misalnya, warna biru bisa memberikan kesan profesional dan tenang, sedangkan warna merah bisa memberikan kesan semangat dan energi. Gunakan warna yang sesuai dengan tema dan pesan yang ingin Anda sampaikan.
- Font: Font yang digunakan juga bisa mempengaruhi kesan presentasi Anda. Pilih font yang mudah dibaca dan sesuai dengan tema presentasi Anda. Hindari menggunakan terlalu banyak jenis font dalam satu presentasi.
Merancang Template PowerPoint untuk Presentasi Bisnis
Template PowerPoint untuk presentasi bisnis biasanya dirancang dengan desain yang profesional dan minimalis. Berikut beberapa tips untuk merancang template PowerPoint untuk presentasi bisnis:
- Gunakan logo dan identitas perusahaan: Pastikan logo dan identitas perusahaan Anda tercantum di setiap slide. Hal ini akan membantu menjaga konsistensi brand dan meningkatkan kredibilitas presentasi Anda. Logo bisa diletakkan di sudut kanan atas atau bawah setiap slide.
- Pilih skema warna yang profesional: Skema warna yang profesional biasanya menggunakan warna-warna yang netral, seperti biru, abu-abu, atau hitam. Anda bisa menambahkan warna lain yang lebih berani sebagai aksen, tetapi jangan berlebihan.
- Gunakan font yang mudah dibaca: Pilih font yang mudah dibaca dan tidak terlalu dekoratif. Font yang umum digunakan untuk presentasi bisnis adalah Arial, Calibri, atau Times New Roman.
- Jaga agar tata letak slide tetap sederhana: Hindari terlalu banyak teks dan gambar dalam satu slide. Pastikan setiap slide memiliki fokus utama dan mudah dipahami.
- Gunakan visual yang menarik: Gambar, grafik, dan diagram bisa membantu membuat presentasi Anda lebih menarik dan mudah dipahami. Pilih visual yang relevan dengan topik presentasi Anda dan hindari menggunakan terlalu banyak visual yang tidak perlu.
Menggunakan Template PowerPoint

Sekarang, bayangkan kamu punya kerangka dasar yang keren untuk presentasi, tinggal kamu isi dengan ide-ide brilianmu. Nah, itulah gunanya template PowerPoint. Template ini seperti 'kanvas kosong' yang sudah dirancang dengan estetika dan format tertentu. Kamu bisa langsung pakai, modifikasi, atau jadikan inspirasi untuk presentasi kamu.
Langkah-langkah Menggunakan Template PowerPoint
Oke, kamu sudah punya template yang menarik, sekarang saatnya kita pakai! Berikut langkah-langkahnya:
- Buka PowerPoint: Langkah pertama, buka aplikasi PowerPoint di komputermu.
- Pilih Template: Di menu utama, kamu akan menemukan pilihan 'Template'. Klik dan cari template yang kamu suka, bisa dari koleksi bawaan PowerPoint atau dari sumber lain.
- Buka Template: Setelah menemukan template yang pas, klik 'Buka' untuk mengaksesnya.
- Mulai Mengisi: Template sudah siap! Kamu tinggal menambahkan kontenmu, mulai dari judul, teks, gambar, dan elemen lainnya. Jangan lupa untuk menyesuaikan dengan kebutuhan presentasimu.
Menyesuaikan Template PowerPoint
Template itu seperti baju baru yang perlu kamu sesuaikan agar pas dengan tubuhmu. Begitu juga dengan template PowerPoint, kamu bisa mengeditnya agar sesuai dengan kebutuhan presentasimu. Ada beberapa tips yang bisa kamu coba:
- Ganti Warna: Bosan dengan warna template? Jangan khawatir, kamu bisa mengubah warna latar belakang, teks, dan elemen lainnya dengan mudah. Caranya, klik kanan pada elemen yang ingin kamu ubah, lalu pilih 'Format'. Di sana kamu bisa memilih warna sesuai keinginanmu.
- Ubah Font: Ingin font yang lebih unik? Kamu bisa mengubah font teks dengan mudah. Pilih teks yang ingin kamu ubah, lalu klik menu 'Font' di toolbar. Pilih font yang kamu suka, sesuaikan ukuran, dan gaya font.
- Tambahkan Gambar: Gambar bisa memperkaya presentasimu. Kamu bisa menambahkan gambar dari komputermu, atau mencari gambar gratis di internet. Klik menu 'Sisipkan', lalu pilih 'Gambar'.
- Atur Tata Letak: Template biasanya sudah memiliki tata letak yang rapi. Namun, kamu bisa mengubahnya agar lebih sesuai dengan kebutuhanmu. Klik menu 'Tata Letak' untuk memilih tata letak yang kamu inginkan.
- Tambahkan Elemen: Template PowerPoint juga menyediakan berbagai elemen visual, seperti grafik, diagram, dan bentuk. Kamu bisa menambahkannya untuk memperjelas informasi dan membuat presentasimu lebih menarik.
Mengubah Desain, Warna, dan Font
| Elemen | Cara Mengubah | Keterangan |
|---|---|---|
| Desain | Klik menu 'Desain', lalu pilih desain template yang kamu inginkan. | Desain template mencakup skema warna, font, dan efek visual. |
| Warna | Klik kanan pada elemen yang ingin kamu ubah, lalu pilih 'Format'. Di menu 'Isi', kamu bisa memilih warna yang kamu inginkan. | Kamu bisa mengubah warna latar belakang, teks, gambar, dan elemen lainnya. |
| Font | Pilih teks yang ingin kamu ubah, lalu klik menu 'Font' di toolbar. Pilih font yang kamu suka, sesuaikan ukuran, dan gaya font. | Kamu bisa memilih font yang lebih unik dan sesuai dengan tema presentasimu. |
Menyimpan dan Menggunakan Template
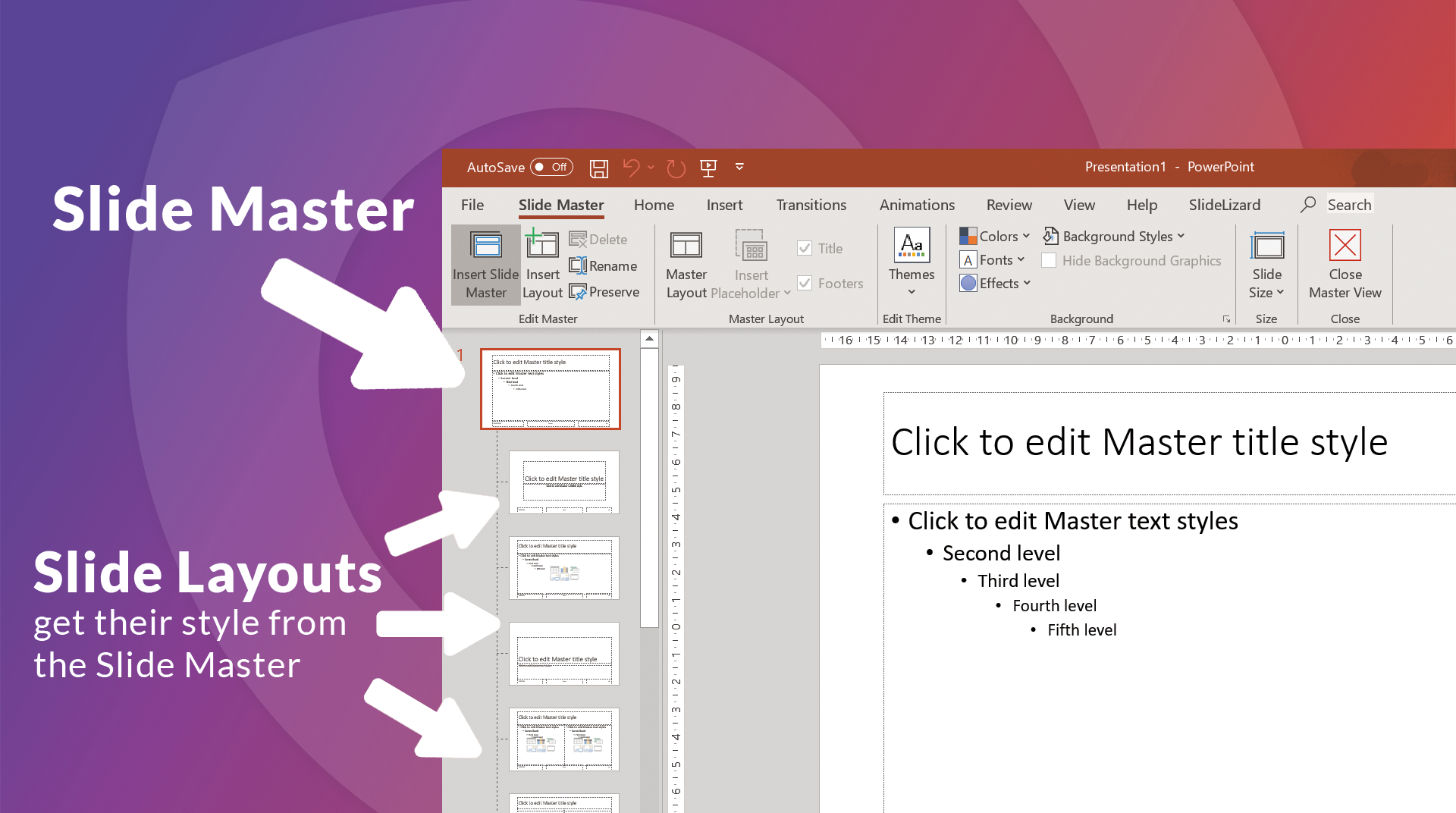
Sekarang, kamu sudah tahu bagaimana cara membuat template PowerPoint yang keren dan sesuai dengan kebutuhanmu. Tapi, bagaimana cara menyimpannya agar bisa digunakan lagi di lain waktu? Dan bagaimana cara membagikannya ke teman-temanmu agar mereka juga bisa menggunakan template kerenmu?
Menyimpan Template PowerPoint
Menyimpan template PowerPoint sebenarnya sangat mudah. Kamu bisa menyimpannya dengan format *.potx (PowerPoint Template) atau *.pot (PowerPoint Template 97-2003). Berikut langkah-langkahnya:
- Buka template PowerPoint yang ingin kamu simpan.
- Klik menu File, lalu pilih Save As.
- Pada kotak dialog Save As, pilih lokasi penyimpanan template.
- Pada kotak Save as type, pilih PowerPoint Template (*.potx) atau PowerPoint Template (*.pot).
- Ketik nama template yang kamu inginkan, lalu klik Save.
Membagikan Template PowerPoint
Setelah template PowerPointmu siap, kamu bisa membagikannya ke teman-temanmu. Berikut beberapa cara untuk membagikan template PowerPoint:
- Kirim melalui email: Kamu bisa melampirkan file template PowerPoint ke email dan mengirimkannya ke teman-temanmu.
- Simpan di cloud storage: Kamu bisa menyimpan template PowerPoint di cloud storage seperti Google Drive, OneDrive, atau Dropbox, lalu bagikan linknya ke teman-temanmu.
- Upload ke website: Kamu bisa mengunggah template PowerPoint ke website, seperti SlideShare atau TemplateMonster, agar bisa diunduh oleh orang lain.
Contoh Penggunaan Template PowerPoint
Bayangkan kamu adalah seorang marketer yang ingin membuat presentasi produk baru. Kamu bisa menggunakan template PowerPoint yang sudah kamu buat sebelumnya, yang berisi logo perusahaan, warna brand, dan font yang konsisten. Dengan menggunakan template ini, kamu bisa membuat presentasi yang profesional dan konsisten dengan branding perusahaan.
Template PowerPoint juga bisa digunakan untuk membuat presentasi untuk berbagai keperluan, seperti:
- Presentasi bisnis
- Presentasi akademis
- Presentasi seminar
- Presentasi pelatihan
Dengan menggunakan template PowerPoint, kamu bisa membuat presentasi yang menarik, profesional, dan konsisten dengan branding yang kamu inginkan. Jadi, jangan ragu untuk membuat template PowerPoint sendiri dan bagikan ke teman-temanmu!
Tanya Jawab (Q&A)
Apakah saya bisa menggunakan template PowerPoint yang dibuat orang lain?
Ya, Anda dapat menggunakan template PowerPoint yang dibuat oleh orang lain. Banyak template gratis dan berbayar yang tersedia di internet, di Microsoft Office, atau di situs web desain.
Bagaimana cara menyimpan template PowerPoint saya?
Anda dapat menyimpan template PowerPoint dengan mengklik "File" > "Simpan Sebagai" dan pilih "Template PowerPoint (.potx)".
Apakah saya bisa menggunakan template PowerPoint untuk membuat presentasi di platform lain?
Template PowerPoint biasanya dirancang untuk digunakan di Microsoft PowerPoint. Namun, Anda mungkin dapat mengonversinya ke format lain seperti PDF atau gambar untuk digunakan di platform lain.

Posting Komentar