Mengenal Fitur AutoCorrect
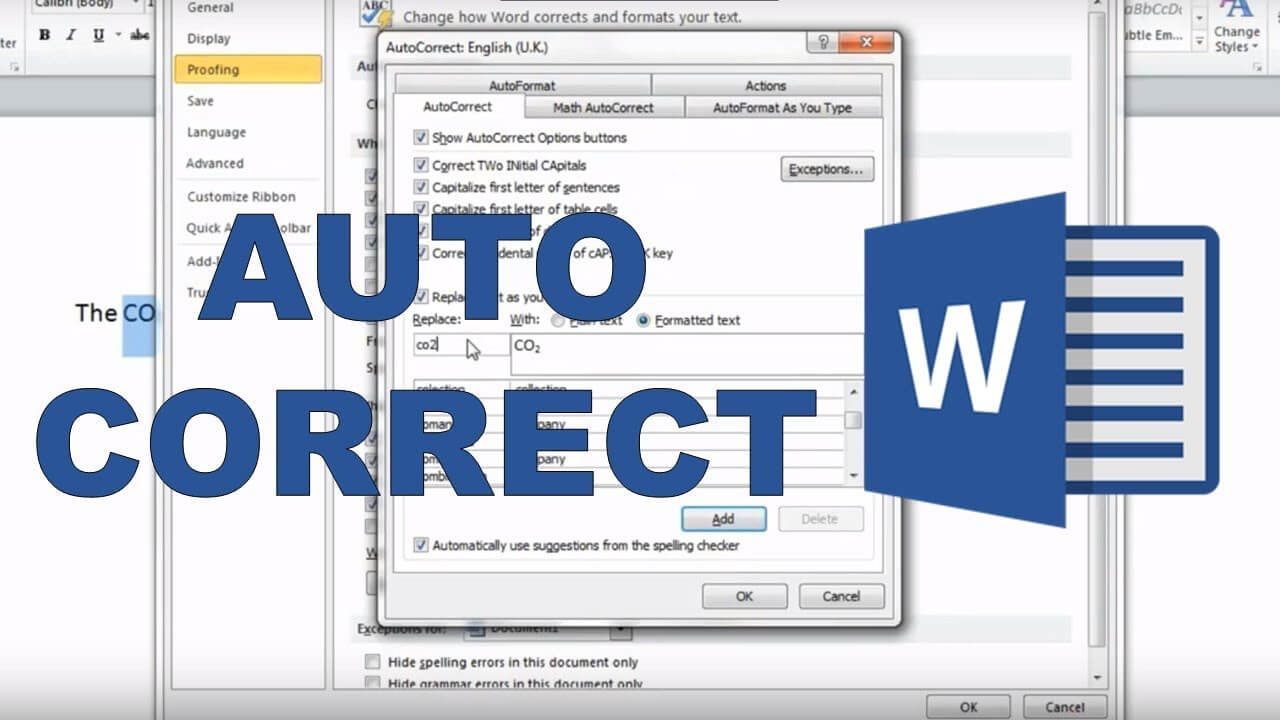
Mengatur dan menggunakan fitur AutoCorrect di Microsoft Office - Pernahkah kamu mengetik "selamat pagi" dan tiba-tiba berubah menjadi "Selamat Pagi"? Atau saat kamu menulis "tpi" dan secara ajaib berubah menjadi "tapi"? Nah, itu semua berkat sihir dari fitur AutoCorrect yang ada di Microsoft Office! AutoCorrect adalah fitur ajaib yang membantu kita menghemat waktu dan tenaga dengan secara otomatis memperbaiki kesalahan pengetikan yang sering kita buat. Fitur ini seperti asisten pribadi yang selalu siap sedia untuk membantumu dalam menyempurnakan tulisanmu.
Fungsi Utama AutoCorrect
Fungsi utama AutoCorrect adalah untuk mempermudah dan mempercepat proses penulisan dengan secara otomatis memperbaiki kesalahan pengetikan yang umum. Misalnya, jika kamu mengetik "ketika" dengan salah menjadi "ketka", AutoCorrect akan dengan sigap mengubahnya menjadi "ketika". Fitur ini juga bisa membantu kamu dalam memperbaiki kesalahan penggunaan huruf kapital, tanda baca, dan bahkan kata-kata yang sering salah eja.
Contoh Kesalahan Umum yang Diperbaiki AutoCorrect
AutoCorrect punya banyak trik jitu untuk memperbaiki kesalahan yang sering kita buat. Berikut beberapa contohnya:
- Kesalahan Ketik: AutoCorrect dapat memperbaiki kesalahan ketik seperti "tpi" menjadi "tapi", "slmt" menjadi "selamat", atau "tdk" menjadi "tidak".
- Huruf Kapital: Fitur ini juga membantu dalam penggunaan huruf kapital yang tepat, seperti mengubah "selamat pagi" menjadi "Selamat pagi" atau "indonesia" menjadi "Indonesia".
- Tanda Baca: AutoCorrect dapat memperbaiki kesalahan tanda baca seperti mengubah ".." menjadi "..." atau "!!!" menjadi "!".
- Kata-kata yang Sering Salah Eja: Fitur ini juga membantu dalam memperbaiki kata-kata yang sering salah eja, seperti "kebetulan" menjadi "kebetulan", "terimakasih" menjadi "terima kasih", atau "dulu" menjadi "dulunya".
Ilustrasi Sederhana Cara Kerja AutoCorrect
Bayangkan kamu sedang menulis surat untuk temanmu. Kamu ingin menulis "terima kasih" tetapi kamu malah mengetik "terimakasih". Saat kamu menekan spasi, AutoCorrect akan secara otomatis mengubah "terimakasih" menjadi "terima kasih". Ini seperti sihir yang membantu kamu menulis dengan lebih rapi dan benar!
Mengaktifkan dan Menonaktifkan AutoCorrect: Mengatur Dan Menggunakan Fitur AutoCorrect Di Microsoft Office
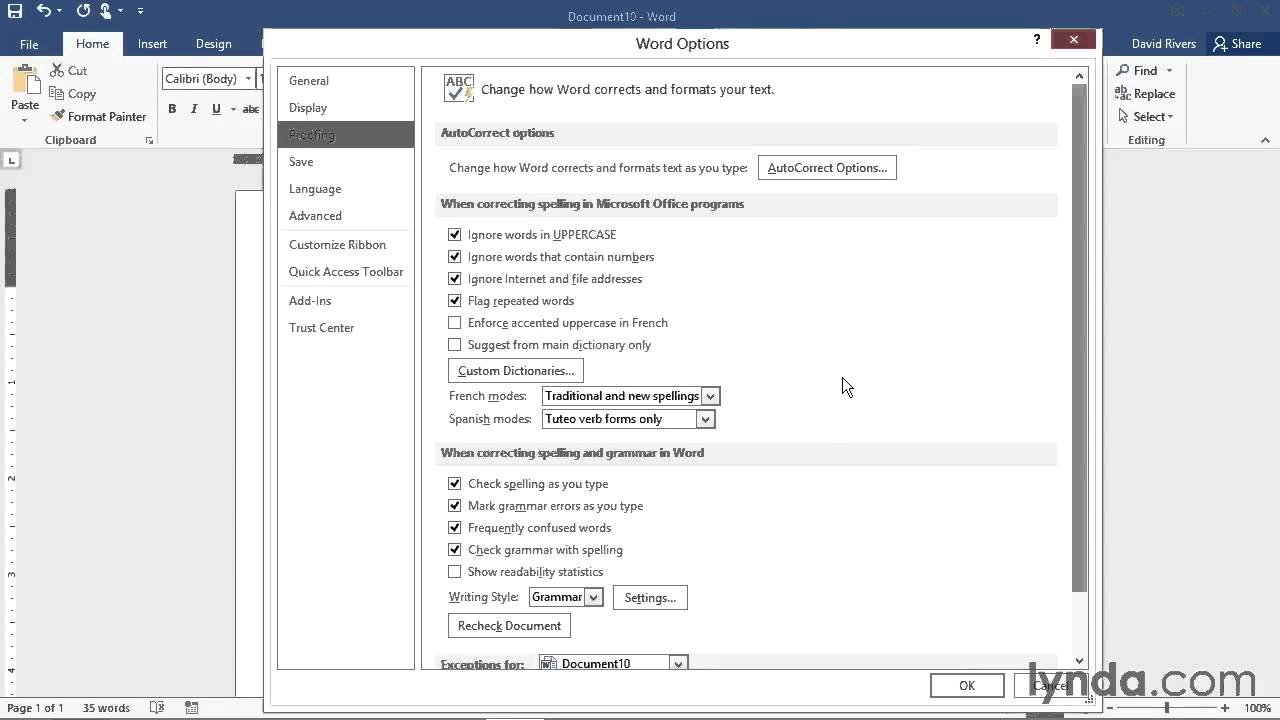
Wah, ternyata AutoCorrect itu bukan cuma buat nulis cepat lho! Fitur ini bisa jadi sahabat kamu saat mengetik di Microsoft Word, Excel, dan PowerPoint. Bayangin, kalau kamu salah ketik "kecepatan" jadi "kecepetan", AutoCorrect langsung benerin! Tapi, gimana kalau kamu butuh nulis kata-kata yang unik atau bahasa gaul? Tenang, AutoCorrect bisa di-setting sesuai kebutuhan kamu!
Mengaktifkan AutoCorrect
Nah, kalau kamu belum aktifin AutoCorrect, langsung aja yuk ikuti langkah-langkah ini:
- Di Microsoft Word: Buka menu "File", lalu pilih "Options". Klik "Proofing", lalu klik "AutoCorrect Options". Di sini, kamu bisa mengatur berbagai hal, mulai dari kata-kata yang ingin diubah secara otomatis, sampai format teks yang kamu inginkan.
- Di Microsoft Excel: Buka menu "File", lalu pilih "Options". Klik "Proofing", lalu klik "AutoCorrect Options". Sama seperti di Word, kamu bisa mengatur berbagai hal di sini.
- Di Microsoft PowerPoint: Buka menu "File", lalu pilih "Options". Klik "Proofing", lalu klik "AutoCorrect Options". Kamu bisa mengatur AutoCorrect di PowerPoint juga, lho!
Menonaktifkan AutoCorrect, Mengatur dan menggunakan fitur AutoCorrect di Microsoft Office
Ada kalanya kamu butuh nulis sesuatu yang tidak mau diubah oleh AutoCorrect. Misalnya, kamu lagi nulis judul yang unik atau sedang belajar bahasa asing. Nah, untuk menonaktifkan AutoCorrect, kamu bisa ikuti langkah-langkah berikut:
- Di Microsoft Word: Buka menu "File", lalu pilih "Options". Klik "Proofing", lalu klik "AutoCorrect Options". Di sini, kamu bisa mencentang atau melepas centang pada kotak "Replace text as you type". Jika dicentang, AutoCorrect aktif, jika tidak, AutoCorrect nonaktif.
- Di Microsoft Excel: Buka menu "File", lalu pilih "Options". Klik "Proofing", lalu klik "AutoCorrect Options". Sama seperti di Word, kamu bisa mencentang atau melepas centang pada kotak "Replace text as you type" untuk mengaktifkan atau menonaktifkan AutoCorrect.
- Di Microsoft PowerPoint: Buka menu "File", lalu pilih "Options". Klik "Proofing", lalu klik "AutoCorrect Options". Kamu bisa mencentang atau melepas centang pada kotak "Replace text as you type" di PowerPoint juga.
Menonaktifkan Fitur Tertentu di AutoCorrect
Kamu bisa menonaktifkan fitur tertentu di AutoCorrect tanpa harus menonaktifkan seluruh fitur. Misalnya, kamu hanya ingin menonaktifkan fitur yang mengubah "kecepatan" menjadi "kecepetan", tapi tetap ingin fitur lainnya aktif. Caranya, kamu bisa membuka "AutoCorrect Options" dan menghapus kata "kecepatan" dari daftar kata yang ingin diubah secara otomatis.
Mengatur Opsi AutoCorrect
Oke, sekarang kita sudah mengenal lebih jauh tentang AutoCorrect dan beberapa fitur menariknya. Tapi, bagaimana kalau kita ingin menyesuaikan fitur ini agar lebih sesuai dengan kebutuhan kita? Tenang, Microsoft Office memberikan kita kontrol penuh untuk mengatur AutoCorrect sesuai keinginan! Kita bisa mengatur apa saja yang ingin dikoreksi secara otomatis, bahkan menambahkan kata baru ke kamus AutoCorrect. Penasaran kan? Yuk, kita bahas lebih lanjut!
Cara Mengakses dan Mengatur Opsi AutoCorrect
Untuk mengakses dan mengatur opsi AutoCorrect, langkahnya cukup mudah. Kita bisa mengaksesnya melalui menu "File" di Microsoft Word, Excel, dan PowerPoint. Setelah itu, kita akan menemukan opsi "Options" yang berisi berbagai pengaturan, termasuk pengaturan AutoCorrect. Di sini, kita bisa menemukan berbagai pilihan yang bisa kita sesuaikan.
Opsi AutoCorrect
Di dalam pengaturan AutoCorrect, terdapat berbagai opsi yang bisa kita atur. Berikut beberapa contohnya:
| Opsi | Fungsi |
|---|---|
| Replace text as you type | Mengaktifkan atau menonaktifkan fitur AutoCorrect untuk mengganti teks saat kita mengetik. |
| Correct two initial capitals | Mengoreksi kesalahan penulisan dengan dua huruf kapital di awal kata. |
| Capitalize first letter of sentences | Mengatur agar huruf pertama setiap kalimat dikapitalisasi. |
| Capitalize names of days | Mengatur agar nama hari (Senin, Selasa, dll.) dikapitalisasi. |
| Replace text as you type | Mengatur agar AutoCorrect mengganti teks saat kita mengetik. |
| Replace words with similar words | Mengatur agar AutoCorrect mengganti kata yang mirip dengan kata yang benar. |
| Use straight quotes instead of curly quotes | Mengatur agar AutoCorrect menggunakan tanda kutip lurus (" ") daripada tanda kutip keriting (” “). |
| Format text automatically | Mengatur agar AutoCorrect memformat teks secara otomatis, seperti mengubah font atau ukuran font. |
| Add words to dictionary | Menambahkan kata baru ke kamus AutoCorrect. |
Dengan begitu banyak pilihan yang tersedia, kita bisa mengatur AutoCorrect agar sesuai dengan kebutuhan dan kebiasaan kita dalam menulis. Misalnya, kita bisa menambahkan kata-kata yang sering kita gunakan ke kamus AutoCorrect agar tidak perlu mengetiknya berulang kali. Atau, kita bisa mengatur AutoCorrect untuk mengganti kata yang sering kita salah eja dengan kata yang benar. Dengan begitu, dokumen kita akan lebih rapi dan bebas dari kesalahan.
Contoh Pengaturan AutoCorrect
Contohnya, kita bisa menambahkan kata "telepon pintar" ke kamus AutoCorrect agar saat kita mengetik "tlp pintar", AutoCorrect akan secara otomatis menggantinya menjadi "telepon pintar". Selain itu, kita juga bisa mengatur agar AutoCorrect mengganti "dgn" dengan "dengan" atau "yg" dengan "yang" untuk membuat tulisan kita lebih formal.
Dengan mengatur opsi AutoCorrect dengan cermat, kita bisa membuat proses penulisan lebih mudah dan efisien. AutoCorrect akan membantu kita menghindari kesalahan ketik, memastikan tulisan kita lebih akurat, dan membuat proses penulisan lebih menyenangkan. Jadi, jangan ragu untuk bereksperimen dengan berbagai opsi AutoCorrect dan temukan pengaturan yang paling cocok untuk kamu!
Mengatur Pengecualian AutoCorrect
Bayangkan kamu sedang menulis sebuah dokumen ilmiah dan tiba-tiba AutoCorrect mengubah "DNA" menjadi "Dna". Atau, kamu sedang membuat presentasi tentang "AI" dan AutoCorrect mengoreksinya menjadi "Ai". Kesal, bukan? Nah, di sinilah fitur pengecualian AutoCorrect berperan penting. Fitur ini memungkinkan kamu untuk menambahkan kata atau frasa tertentu ke daftar pengecualian, sehingga AutoCorrect tidak akan mengubahnya secara otomatis.
Menambahkan Pengecualian AutoCorrect
Menambahkan pengecualian AutoCorrect sangat mudah. Berikut langkah-langkahnya:
- Buka Microsoft Office (Word, Excel, atau PowerPoint).
- Klik menu "File" dan pilih "Options".
- Pada jendela "Word Options", klik "Proofing".
- Pada tab "AutoCorrect Options", klik tombol "AutoCorrect Options...".
- Pada jendela "AutoCorrect", di bagian "Replace", masukkan kata atau frasa yang ingin kamu tambahkan sebagai pengecualian di kolom "Replace".
- Biarkan kolom "With" kosong.
- Klik tombol "Add".
- Klik tombol "OK" untuk menyimpan perubahan.
Mengapa Pengecualian AutoCorrect Dibutuhkan?
Pengecualian AutoCorrect diperlukan dalam beberapa kasus, seperti:
- Istilah teknis: AutoCorrect mungkin tidak mengenali istilah teknis tertentu, seperti "DNA", "AI", atau "IoT", dan mengubahnya menjadi kata yang salah. Dalam kasus ini, kamu perlu menambahkan istilah teknis tersebut ke daftar pengecualian agar AutoCorrect tidak mengubahnya.
- Bahasa gaul: AutoCorrect mungkin tidak mengenali bahasa gaul tertentu, seperti "lol" atau "brb", dan mengubahnya menjadi kata yang salah. Untuk menghindari kesalahan ini, kamu dapat menambahkan bahasa gaul tersebut ke daftar pengecualian.
- Nama orang atau tempat: AutoCorrect mungkin tidak mengenali nama orang atau tempat tertentu, seperti "Jakarta" atau "Shakespeare", dan mengubahnya menjadi kata yang salah. Untuk menghindari kesalahan ini, kamu dapat menambahkan nama orang atau tempat tersebut ke daftar pengecualian.
Menggunakan AutoCorrect untuk Meningkatkan Produktivitas
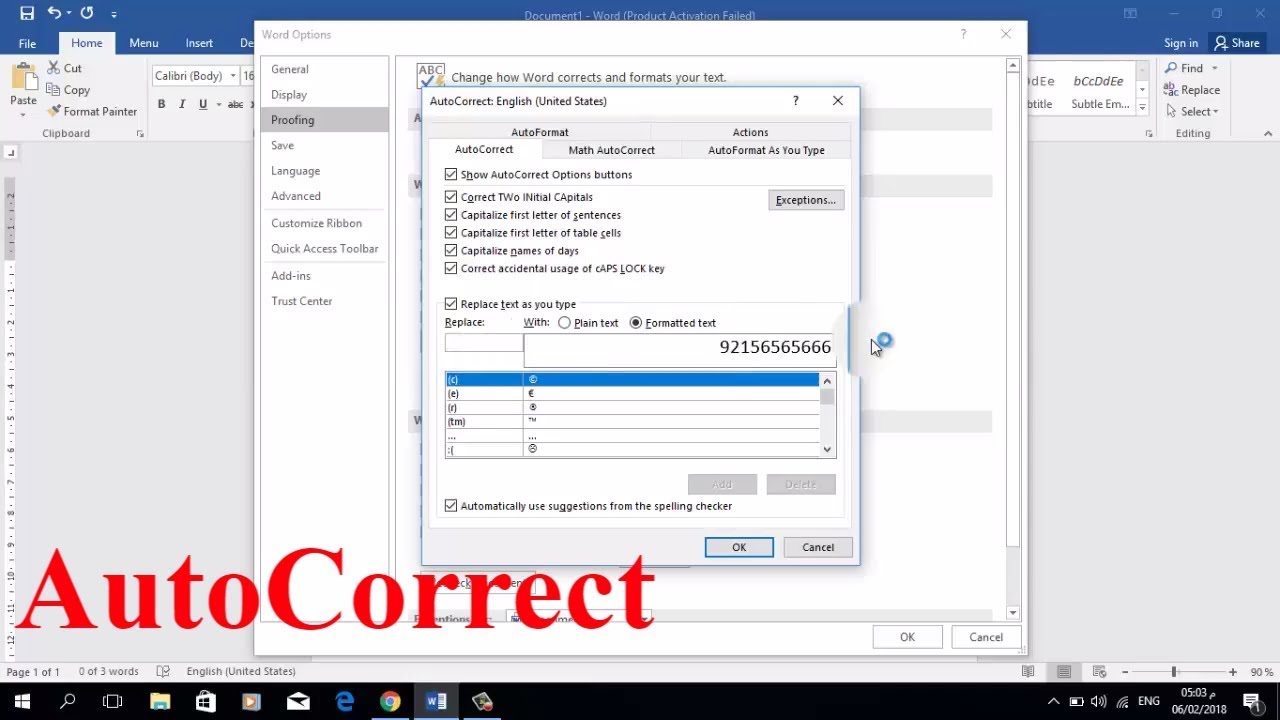
AutoCorrect adalah fitur ajaib yang tersembunyi di Microsoft Office, seperti juru ketik pribadi yang selalu siap membantu Anda dalam menulis dokumen, membuat spreadsheet, dan menyusun presentasi. Bayangkan, Anda tidak perlu lagi repot-repot mengetik ulang kata yang sama berulang kali, atau khawatir tentang kesalahan ketik yang mengganggu. AutoCorrect akan dengan sigap membenahi kesalahan Anda, membuat dokumen Anda rapi dan profesional dalam sekejap mata.
Mempercepat Penulisan Dokumen
Bayangkan Anda sedang menulis laporan panjang dan Anda terus-menerus mengetik kata "perusahaan" yang salah menjadi "perushaan". Dengan AutoCorrect, Anda tidak perlu lagi khawatir tentang kesalahan ketik ini. AutoCorrect akan secara otomatis mengoreksi kesalahan Anda, sehingga Anda dapat fokus pada konten dan ide-ide Anda, tanpa terganggu oleh kesalahan kecil yang bisa menguras waktu dan energi Anda.
- AutoCorrect dapat membantu Anda memperbaiki kesalahan ketik umum seperti "teh" menjadi "the", "dari" menjadi "dari", dan "ke" menjadi "ke".
- Anda juga dapat menambahkan kata atau frasa yang sering Anda gunakan ke dalam kamus AutoCorrect, sehingga Anda dapat mengetiknya dengan lebih cepat dan mudah.
Meningkatkan Akurasi Spreadsheet
Dalam spreadsheet, akurasi data sangat penting. Kesalahan ketik kecil dapat menyebabkan kesalahan perhitungan yang fatal. AutoCorrect dapat membantu Anda menghindari kesalahan ini dengan secara otomatis mengoreksi kesalahan ketik dalam rumus dan data.
- Misalnya, jika Anda mengetik "SUM" sebagai "SUMM", AutoCorrect akan secara otomatis mengoreksi kesalahan tersebut, sehingga rumus Anda tetap akurat.
- AutoCorrect juga dapat membantu Anda dalam memasukkan data dengan format yang benar, seperti tanggal, waktu, dan mata uang.
Menghilangkan Kesalahan dalam Presentasi
Presentasi yang profesional dan bebas kesalahan akan meningkatkan kredibilitas Anda. AutoCorrect dapat membantu Anda dalam menyusun presentasi yang rapi dan bebas kesalahan ketik. Anda dapat fokus pada konten dan desain presentasi Anda, tanpa harus khawatir tentang kesalahan kecil yang bisa mengalihkan perhatian audiens.
- AutoCorrect dapat membantu Anda dalam memperbaiki kesalahan ketik dalam judul, teks, dan catatan presentasi.
- Anda juga dapat menggunakan AutoCorrect untuk mengoreksi kesalahan ketik dalam nama tempat, nama orang, dan istilah teknis.
Contoh Kesalahan Umum yang Dapat Diperbaiki oleh AutoCorrect
| Kesalahan Umum | Dampak Terhadap Produktivitas |
|---|---|
| "teh" menjadi "the" | Kesalahan ketik ini dapat mengganggu alur baca dan membuat dokumen terlihat tidak profesional. |
| "dari" menjadi "dari" | Kesalahan ini dapat menyebabkan kebingungan dan kesalahan interpretasi dalam dokumen. |
| "SUM" menjadi "SUMM" | Kesalahan ketik ini dapat menyebabkan kesalahan perhitungan dalam spreadsheet, yang dapat berdampak serius pada analisis data. |
Detail FAQ
Apakah AutoCorrect bisa memperbaiki kesalahan tata bahasa?
AutoCorrect fokus pada kesalahan ketik dan format teks, bukan tata bahasa. Untuk memeriksa tata bahasa, Anda perlu menggunakan fitur Grammar Checker yang tersedia di Microsoft Office.
Bagaimana cara menambahkan kata baru ke kamus AutoCorrect?
Anda dapat menambahkan kata baru ke kamus AutoCorrect dengan mengakses menu "File" > "Options" > "Proofing" > "AutoCorrect Options".
Apakah AutoCorrect dapat digunakan di semua program Microsoft Office?
Ya, AutoCorrect tersedia di Microsoft Word, Excel, dan PowerPoint.

Posting Komentar