Memahami Konsep Tabel Otomatis di Excel
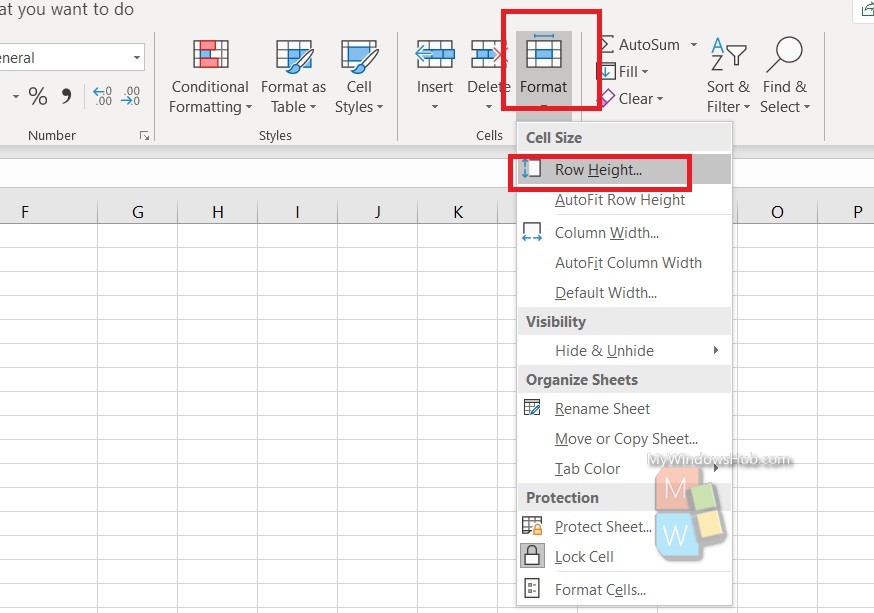
Membuat tabel otomatis yang dapat diubah ukurannya di Microsoft Excel - Pernahkah kamu merasa repot ketika harus mengatur data dalam tabel di Excel? Bayangkan kamu memiliki data penjualan bulanan yang harus disusun rapi, lengkap dengan total, rata-rata, dan bahkan grafiknya. Nah, di sinilah tabel otomatis di Excel menjadi penyelamatmu! Dengan fitur ini, kamu bisa dengan mudah membuat tabel yang dinamis, yang bisa diubah ukurannya secara otomatis sesuai kebutuhan. Tabel otomatis bukan hanya sekadar tampilan yang menarik, tetapi juga membawa banyak manfaat yang akan memudahkan pekerjaanmu.
Fungsi dan Manfaat Tabel Otomatis
Tabel otomatis di Excel adalah tabel yang memiliki fitur-fitur khusus yang membuatnya lebih canggih dan efisien dibandingkan dengan tabel biasa. Berikut beberapa fungsi dan manfaat yang ditawarkan oleh tabel otomatis:
- Memudahkan Pengaturan Data: Dengan tabel otomatis, kamu bisa dengan mudah mengatur data dalam baris dan kolom, serta menambahkan rumus untuk perhitungan otomatis. Fitur ini sangat membantu untuk mengatur data yang kompleks dan membuat laporan yang lebih terstruktur.
- Pengaturan Otomatis: Tabel otomatis secara otomatis akan menyesuaikan ukuran kolom dan baris saat kamu menambahkan atau menghapus data. Hal ini membuat tabel selalu terlihat rapi dan terstruktur, tanpa perlu mengatur ukuran kolom dan baris secara manual.
- Rumus dan Perhitungan: Tabel otomatis dilengkapi dengan fitur rumus dan perhitungan otomatis yang memudahkan kamu dalam melakukan analisis data. Kamu bisa dengan mudah menghitung total, rata-rata, dan perhitungan lainnya secara otomatis.
- Filter dan Sorting: Tabel otomatis memungkinkan kamu untuk memfilter dan mengurutkan data dengan mudah. Fitur ini sangat berguna untuk menemukan data yang spesifik dan melakukan analisis yang lebih terarah.
- Grafik dan Visualisasi Data: Dengan tabel otomatis, kamu bisa dengan mudah membuat grafik dan visualisasi data yang dinamis. Grafik ini akan otomatis terupdate saat data dalam tabel berubah, sehingga kamu bisa mendapatkan gambaran yang jelas tentang data yang kamu analisis.
Contoh Penggunaan Tabel Otomatis
Berikut beberapa contoh konkret penggunaan tabel otomatis dalam berbagai skenario:
- Laporan Penjualan: Tabel otomatis bisa digunakan untuk menyusun laporan penjualan bulanan yang lengkap. Kamu bisa memasukkan data penjualan, menghitung total penjualan, dan membuat grafik untuk melihat tren penjualan.
- Data Pelanggan: Tabel otomatis bisa digunakan untuk menyimpan dan mengatur data pelanggan. Kamu bisa menambahkan informasi seperti nama, alamat, nomor telepon, dan catatan khusus tentang pelanggan. Tabel otomatis akan memudahkan kamu untuk mencari dan mengelola data pelanggan.
- Anggaran Rumah Tangga: Tabel otomatis bisa digunakan untuk mengatur anggaran rumah tangga. Kamu bisa memasukkan data pemasukan dan pengeluaran, menghitung total pengeluaran, dan membuat grafik untuk melihat alokasi anggaran.
- Perencanaan Proyek: Tabel otomatis bisa digunakan untuk perencanaan proyek. Kamu bisa memasukkan jadwal kegiatan, deadline, dan sumber daya yang dibutuhkan untuk setiap kegiatan. Tabel otomatis akan memudahkan kamu untuk melacak kemajuan proyek dan memastikan proyek berjalan sesuai rencana.
Perbedaan Tabel Otomatis dan Tabel Biasa
| Fitur | Tabel Otomatis | Tabel Biasa |
|---|---|---|
| Ukuran Kolom dan Baris | Berubah secara otomatis | Tetap |
| Rumus dan Perhitungan | Tersedia | Tidak tersedia |
| Filter dan Sorting | Tersedia | Tidak tersedia |
| Grafik dan Visualisasi Data | Tersedia | Tidak tersedia |
| Format Data | Terstruktur | Tidak terstruktur |
Membuat Tabel Otomatis di Excel
Siapa yang tidak suka tabel yang rapi dan mudah diubah ukurannya? Di Microsoft Excel, kita bisa membuat tabel yang otomatis menyesuaikan ukurannya sesuai dengan data yang dimasukkan. Bayangkan, tidak perlu lagi mengatur ulang kolom atau baris setiap kali menambahkan data baru! Keren, kan? Yuk, kita pelajari cara membuat tabel otomatis di Excel.
Membuat Tabel Otomatis
Untuk membuat tabel otomatis, kita perlu menggunakan fitur "Tabel" yang ada di Excel. Berikut langkah-langkahnya:
- Pilih Data: Pilih semua data yang ingin Anda masukkan ke dalam tabel, termasuk judul kolom.
- Klik "Tabel": Pada tab "Sisipkan", klik tombol "Tabel".
- Konfirmasi Rentang: Sebuah kotak dialog akan muncul. Pastikan rentang data yang Anda pilih sudah benar, lalu klik "OK".
Setelah Anda mengklik "OK", data Anda akan otomatis berubah menjadi tabel. Perhatikan bahwa Excel akan menambahkan header tabel dengan tombol "Filter" di setiap kolom. Fitur ini memungkinkan Anda untuk menyaring data dengan mudah. Hebat, kan?
Mengubah Ukuran Tabel Otomatis
Salah satu keuntungan tabel otomatis adalah kemampuannya untuk menyesuaikan ukuran sesuai dengan data yang Anda masukkan. Berikut cara mengubah ukuran tabel otomatis:
- Menambahkan Baris: Untuk menambahkan baris baru, cukup klik pada sel terakhir di kolom "Data" dan tekan tombol "Enter". Tabel akan otomatis memperluas ukurannya.
- Menambahkan Kolom: Untuk menambahkan kolom baru, klik pada sel terakhir di baris "Judul" dan tekan tombol "Enter". Tabel akan otomatis memperluas ukurannya.
Mudah sekali, bukan? Anda dapat menambahkan atau menghapus data sesuai kebutuhan, dan tabel akan selalu menyesuaikan ukurannya dengan tepat.
Contoh Ilustrasi, Membuat tabel otomatis yang dapat diubah ukurannya di Microsoft Excel
Bayangkan Anda memiliki data penjualan bulanan untuk 5 produk berbeda. Anda ingin membuat tabel otomatis yang menampilkan data ini. Berikut langkah-langkahnya:
- Masukan Data: Masukkan data penjualan bulanan untuk setiap produk, termasuk judul kolom seperti "Produk", "Januari", "Februari", dan seterusnya.
- Pilih Data: Pilih semua data yang Anda masukkan, termasuk judul kolom.
- Klik "Tabel": Pada tab "Sisipkan", klik tombol "Tabel".
- Konfirmasi Rentang: Pastikan rentang data yang Anda pilih sudah benar, lalu klik "OK".
Sekarang, Anda memiliki tabel otomatis yang berisi data penjualan bulanan. Jika Anda ingin menambahkan data penjualan untuk bulan Maret, cukup klik pada sel terakhir di kolom "Maret" dan tekan tombol "Enter". Tabel akan otomatis memperluas ukurannya untuk menyertakan data baru.
| Langkah | Ilustrasi |
|---|---|
| Pilih data yang ingin dimasukkan ke dalam tabel | [Gambar ilustrasi: Data penjualan bulanan untuk 5 produk, dipilih dengan warna biru] |
| Klik tombol "Tabel" pada tab "Sisipkan" | [Gambar ilustrasi: Tab "Sisipkan" dengan tombol "Tabel" ditunjuk] |
| Konfirmasi rentang data yang dipilih | [Gambar ilustrasi: Kotak dialog "Tabel" dengan rentang data yang dipilih ditampilkan] |
| Tabel otomatis terbentuk | [Gambar ilustrasi: Tabel otomatis yang terbentuk dengan data penjualan bulanan] |
Mengatur Ukuran Tabel Otomatis: Membuat Tabel Otomatis Yang Dapat Diubah Ukurannya Di Microsoft Excel

Bayangkan kamu membuat tabel yang berisi data penting, tapi ketika kamu mencetaknya, tabelnya terlalu besar atau terlalu kecil. Atau mungkin tabelmu dipenuhi dengan data yang berubah-ubah, dan kamu harus terus-menerus menyesuaikan ukuran kolomnya. Hmm, ribet ya? Tenang, Microsoft Excel punya solusinya! Kamu bisa mengatur ukuran tabel agar otomatis menyesuaikan diri dengan isi datanya. Nggak perlu lagi pusing-pusing ngatur manual, Excel akan bantu kamu.
Mengatur Ukuran Tabel Otomatis dengan Fitur "AutoFit"
Fitur "AutoFit" adalah senjata rahasia Excel untuk mengatur ukuran tabel secara otomatis. Fitur ini akan menyesuaikan lebar kolom dan tinggi baris agar semua isi tabel terlihat dengan sempurna.
- AutoFit Kolom: Untuk mengatur lebar kolom secara otomatis, klik kanan pada kolom yang ingin kamu atur, lalu pilih "AutoFit Column Width".
- AutoFit Baris: Untuk mengatur tinggi baris secara otomatis, klik kanan pada baris yang ingin kamu atur, lalu pilih "AutoFit Row Height".
- AutoFit Tabel: Untuk mengatur ukuran seluruh tabel secara otomatis, klik kanan pada tabel, lalu pilih "AutoFit Table".
Mengatur Ukuran Tabel Otomatis dengan Menggunakan Rumus
Selain fitur "AutoFit", kamu juga bisa menggunakan rumus untuk mengatur ukuran tabel secara otomatis. Rumus ini akan membantu kamu menyesuaikan ukuran tabel berdasarkan panjang karakter terpanjang dalam kolom atau baris.
- Rumus untuk Mengatur Lebar Kolom: Rumus
=MAX(LEN(A1:A10)) * 1.2akan menghitung panjang karakter terpanjang di kolom A (dari baris 1 hingga 10) dan mengkalikannya dengan 1.2 untuk memberikan ruang tambahan. - Rumus untuk Mengatur Tinggi Baris: Rumus
=MAX(LEN(A1:A10)) * 1.2akan menghitung panjang karakter terpanjang di kolom A (dari baris 1 hingga 10) dan mengkalikannya dengan 1.2 untuk memberikan ruang tambahan.
Mengatur Ukuran Tabel Otomatis dengan Menggunakan Format Sel
Kamu juga bisa mengatur ukuran tabel secara otomatis dengan menggunakan Format Sel. Fitur ini memungkinkan kamu untuk mengatur lebar kolom dan tinggi baris berdasarkan preferensimu.
- Format Sel: Klik kanan pada sel yang ingin kamu atur, lalu pilih "Format Cells". Pada tab "Alignment", kamu bisa mengatur lebar kolom dan tinggi baris berdasarkan preferensimu.
Contoh Penggunaan Metode Pengaturan Ukuran Tabel Otomatis
| Metode | Contoh | Keterangan |
|---|---|---|
| AutoFit Kolom | Klik kanan pada kolom A, lalu pilih "AutoFit Column Width" | Menyesuaikan lebar kolom A agar semua isi data terlihat. |
| AutoFit Baris | Klik kanan pada baris 1, lalu pilih "AutoFit Row Height" | Menyesuaikan tinggi baris 1 agar semua isi data terlihat. |
| AutoFit Tabel | Klik kanan pada tabel, lalu pilih "AutoFit Table" | Menyesuaikan ukuran seluruh tabel agar semua isi data terlihat. |
| Rumus | =MAX(LEN(A1:A10)) * 1.2 | Menyesuaikan lebar kolom A berdasarkan panjang karakter terpanjang di kolom A (dari baris 1 hingga 10) dengan menambahkan ruang tambahan 1.2 kali. |
| Format Sel | Klik kanan pada sel A1, lalu pilih "Format Cells". Pada tab "Alignment", atur lebar kolom dan tinggi baris. | Menyesuaikan lebar kolom dan tinggi baris berdasarkan preferensimu. |
Mengedit dan Memformat Tabel Otomatis
Setelah tabel otomatis tercipta, saatnya kita berkreasi! Mengedit dan memformat tabel ini seperti melukis di atas kanvas kosong. Kita bisa mengubah ukuran, warna, dan bahkan menambahkan gambar untuk membuat tabel yang informatif dan menarik.
Mengedit Ukuran dan Posisi Tabel
Seperti kanvas yang bisa diperbesar atau diperkecil, tabel otomatis juga bisa kita ubah ukurannya. Kita bisa mengubah lebar kolom dan tinggi baris dengan mudah. Caranya? Cukup klik dan seret batas kolom atau baris yang ingin diubah.
- Jika ingin mengubah ukuran semua kolom secara bersamaan, klik pada nomor kolom di bagian atas tabel. Lalu, seret batas kolom tersebut ke kanan atau kiri.
- Untuk mengubah ukuran semua baris, klik pada nomor baris di bagian kiri tabel. Lalu, seret batas baris tersebut ke atas atau ke bawah.
Selain mengubah ukuran, kita juga bisa memindahkan tabel ke lokasi lain di lembar kerja. Cukup klik dan seret tabel ke tempat yang diinginkan.
Memformat Sel Tabel
Setiap sel dalam tabel bisa kita percantik dengan berbagai format. Bayangkan seperti memberi warna pada kotak-kotak kecil dalam kanvas. Kita bisa mengubah warna latar belakang, warna font, jenis font, ukuran font, dan bahkan menambahkan efek khusus seperti garis bawah atau tebal.
- Untuk memformat sel, klik kanan pada sel yang ingin diubah. Pilih "Format Cells" dari menu yang muncul.
- Di jendela "Format Cells", kita bisa memilih berbagai tab seperti "Font", "Alignment", "Fill", "Border", dan "Protection".
- Di tab "Font", kita bisa mengubah jenis font, ukuran, warna, dan gaya seperti tebal, miring, atau garis bawah.
- Di tab "Alignment", kita bisa mengatur posisi teks di dalam sel, seperti rata kiri, rata kanan, rata tengah, atau rata atas.
- Di tab "Fill", kita bisa memilih warna latar belakang sel.
- Di tab "Border", kita bisa menambahkan garis batas pada sel, dengan berbagai jenis garis dan warna.
Menambahkan Gambar dan Grafik
Ingin tabelmu lebih hidup? Tambahkan gambar atau grafik! Bayangkan seperti menambahkan detail pada kanvas, membuat tabel lebih menarik dan informatif.
- Untuk menambahkan gambar, klik pada sel yang ingin diisi gambar. Lalu, klik "Insert" > "Pictures".
- Pilih gambar yang ingin dimasukkan dari komputer. Gambar akan otomatis masuk ke dalam sel.
- Untuk menambahkan grafik, klik "Insert" > "Charts". Pilih jenis grafik yang diinginkan, seperti bar chart, pie chart, atau line chart.
- Pilih data yang ingin ditampilkan dalam grafik. Grafik akan otomatis dibuat dan ditampilkan dalam tabel.
Menggabungkan Sel
Kadang, kita perlu menggabungkan beberapa sel untuk menampilkan teks yang lebih panjang atau judul yang lebih besar. Bayangkan seperti menggabungkan beberapa kotak kecil menjadi satu kotak yang lebih besar.
- Pilih sel yang ingin digabungkan. Klik kanan pada sel yang dipilih, lalu pilih "Merge & Center".
- Sel-sel yang dipilih akan digabungkan menjadi satu sel besar, dan teks akan berada di tengah sel.
Menambahkan Rumus dan Fungsi
Tabel otomatis bukan hanya untuk menampilkan data, tetapi juga untuk melakukan perhitungan. Kita bisa menambahkan rumus dan fungsi untuk menghitung total, rata-rata, atau operasi lainnya.
- Klik pada sel yang ingin diisi rumus. Ketik tanda sama dengan (=) untuk memulai rumus.
- Ketik rumus yang ingin digunakan, seperti "=SUM(A1:A5)" untuk menjumlahkan nilai di sel A1 sampai A5.
- Tekan Enter untuk menghitung rumus. Hasil perhitungan akan ditampilkan di sel yang dipilih.
Memformat Tabel Otomatis
Setelah selesai mengedit dan memformat, tabel otomatis kita siap untuk dipamerkan! Kita bisa menyimpan tabel dalam berbagai format, seperti Excel, PDF, atau gambar.
- Untuk menyimpan tabel dalam format Excel, klik "File" > "Save As". Pilih lokasi penyimpanan dan beri nama file.
- Untuk menyimpan tabel dalam format PDF, klik "File" > "Export" > "Create PDF/XPS Document". Pilih lokasi penyimpanan dan beri nama file.
- Untuk menyimpan tabel dalam format gambar, klik "File" > "Save As". Pilih "PNG" atau "JPEG" sebagai format file.
Contoh Penerapan Teknik Edit dan Format Tabel Otomatis
| Teknik | Contoh Penerapan |
|---|---|
| Mengubah ukuran kolom | Menyesuaikan lebar kolom untuk menampilkan data tanggal secara lengkap. |
| Memformat sel | Mengubah warna latar belakang sel untuk menonjolkan data penting. |
| Menggabungkan sel | Menggabungkan beberapa sel untuk menampilkan judul tabel yang lebih besar. |
| Menambahkan rumus | Menghitung total penjualan produk berdasarkan data yang dimasukkan. |
Keuntungan dan Kekurangan Tabel Otomatis

Setelah mempelajari cara membuat tabel otomatis yang dapat diubah ukurannya di Microsoft Excel, sekarang saatnya kita bahas keuntungan dan kekurangannya. Bayangkan kamu punya tabel berisi data penjualan yang panjang dan rumit. Tabel otomatis akan memudahkanmu untuk melihat data secara keseluruhan, tanpa perlu scroll ke kanan dan kiri. Tapi, seperti halnya teknologi lainnya, tabel otomatis juga punya kekurangan.
Keuntungan Tabel Otomatis
Tabel otomatis memiliki beberapa keuntungan yang membuatnya menjadi pilihan yang menarik bagi pengguna Excel.
- Kemudahan Pengaturan Ukuran: Tabel otomatis secara otomatis menyesuaikan ukuran kolom dan baris berdasarkan kontennya. Ini berarti kamu tidak perlu secara manual menyesuaikan lebar kolom atau tinggi baris setiap kali kamu menambahkan atau menghapus data.
- Navigasi yang Mudah: Tabel otomatis membuat navigasi di antara data lebih mudah. Kamu dapat dengan mudah menggulir melalui data tanpa harus khawatir kehilangan kolom atau baris karena ukuran tabel yang berubah.
- Penampilan yang Lebih Teratur: Tabel otomatis membuat data terlihat lebih teratur dan profesional. Dengan ukuran kolom dan baris yang konsisten, tabel terlihat lebih rapi dan mudah dipahami.
- Pengaturan Format Otomatis: Tabel otomatis biasanya memiliki fitur pengaturan format otomatis. Ini berarti kamu tidak perlu secara manual memformat tabel, seperti menambahkan garis batas atau mengubah warna teks.
- Fleksibel: Tabel otomatis dapat dengan mudah disesuaikan dengan kebutuhan kamu. Kamu dapat mengubah ukuran kolom dan baris, menambahkan atau menghapus baris dan kolom, dan memformat tabel sesuai keinginan kamu.
Kekurangan Tabel Otomatis
Meskipun memiliki banyak keuntungan, tabel otomatis juga memiliki beberapa kekurangan yang perlu dipertimbangkan.
- Keterbatasan Format: Beberapa fitur format yang tersedia di tabel biasa mungkin tidak tersedia di tabel otomatis. Misalnya, kamu mungkin tidak dapat menambahkan gambar atau objek lainnya ke tabel otomatis.
- Kinerja: Tabel otomatis dapat memperlambat kinerja Excel, terutama jika kamu memiliki banyak data. Ini karena Excel harus terus-menerus menghitung ukuran tabel dan menyesuaikannya.
- Kompleksitas: Membuat tabel otomatis bisa lebih rumit daripada membuat tabel biasa, terutama bagi pengguna pemula.
- Pengaturan Awal: Membuat tabel otomatis memerlukan pengaturan awal yang lebih banyak dibandingkan dengan tabel biasa. Kamu perlu menentukan pengaturan awal untuk ukuran kolom dan baris, serta format lainnya.
Perbandingan Tabel Otomatis dan Tabel Biasa
| Fitur | Tabel Otomatis | Tabel Biasa |
|---|---|---|
| Ukuran Kolom dan Baris | Menyesuaikan secara otomatis | Diatur secara manual |
| Navigasi | Mudah | Bisa sulit, terutama dengan banyak data |
| Penampilan | Lebih teratur dan profesional | Tergantung pada pengaturan manual |
| Format | Pengaturan format otomatis | Pengaturan format manual |
| Fleksibel | Fleksibel | Kurang fleksibel |
| Kinerja | Bisa memperlambat kinerja | Lebih cepat |
| Kompleksitas | Lebih kompleks | Lebih sederhana |
FAQ Umum
Apakah tabel otomatis bisa diterapkan pada semua jenis data?
Ya, tabel otomatis dapat diterapkan pada berbagai jenis data, baik data numerik, teks, maupun gabungan keduanya.
Bagaimana cara menyimpan tabel otomatis agar bisa digunakan kembali?
Anda dapat menyimpan tabel otomatis sebagai template atau menyimpan file Excel dengan tabel otomatis tersebut.
Apakah tabel otomatis dapat dihubungkan dengan data eksternal?
Ya, tabel otomatis dapat dihubungkan dengan data eksternal seperti database atau spreadsheet lain.

Posting Komentar