Memahami Conditional Formatting
Mengelola dan menggunakan fitur conditional formatting di Microsoft Excel - Bayangkan kamu sedang mengerjakan laporan keuangan yang berisi data penjualan bulanan. Kamu ingin dengan cepat mengetahui bulan mana yang memiliki penjualan tertinggi dan terendah. Bagaimana caranya? Nah, di sinilah Conditional Formatting berperan. Conditional Formatting di Microsoft Excel adalah fitur yang memungkinkan kamu untuk memformat sel berdasarkan kriteria tertentu. Dengan kata lain, fitur ini akan "menggerakkan" tampilan sel secara otomatis berdasarkan aturan yang kamu tetapkan. Misalnya, kamu bisa mengatur agar sel dengan nilai penjualan tertinggi berwarna hijau, sel dengan nilai penjualan terendah berwarna merah, dan sel dengan nilai penjualan normal berwarna biru.
Tujuan Penggunaan Conditional Formatting
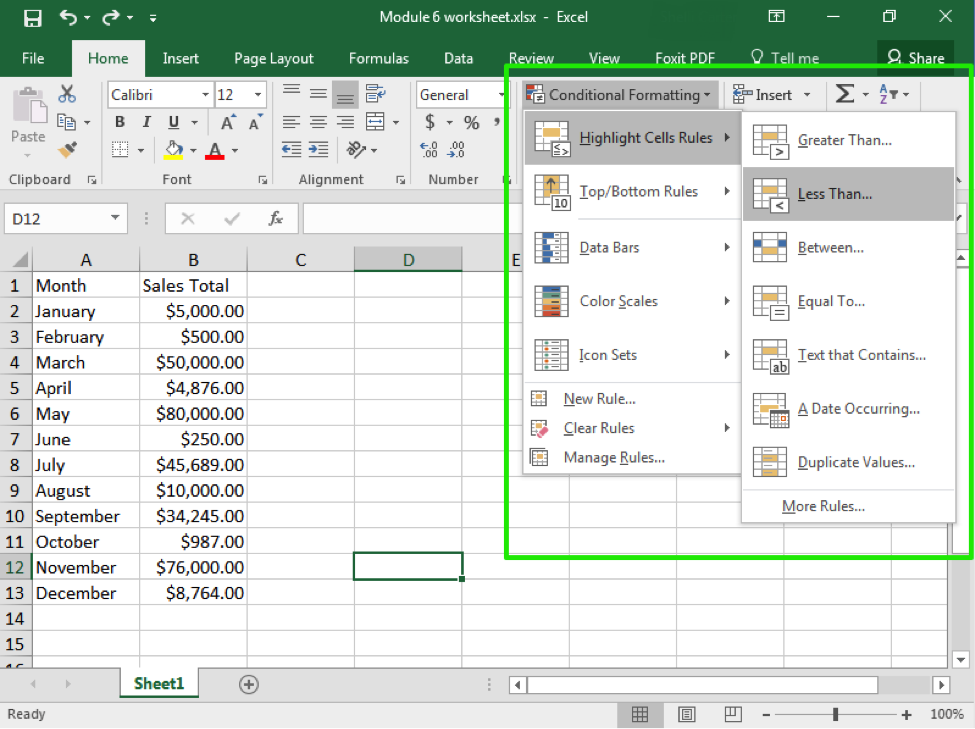
Conditional Formatting memiliki banyak kegunaan dalam menganalisis data di Excel. Secara umum, tujuan utama penggunaan Conditional Formatting adalah:
- Memudahkan dalam menemukan data yang memenuhi kriteria tertentu.
- Membuat data lebih mudah dipahami dan diinterpretasi.
- Menarik perhatian ke data yang penting atau memerlukan perhatian khusus.
- Membuat presentasi data lebih menarik dan profesional.
Contoh Penggunaan Conditional Formatting
Misalnya, kamu ingin menganalisis data penjualan produk di toko online selama 3 bulan terakhir. Kamu ingin mengetahui produk mana yang memiliki penjualan tertinggi dan terendah di setiap bulan. Dengan Conditional Formatting, kamu dapat mengatur agar sel dengan penjualan tertinggi di setiap bulan berwarna hijau, sel dengan penjualan terendah berwarna merah, dan sel dengan penjualan normal berwarna biru. Dengan demikian, kamu dapat dengan mudah melihat produk mana yang memiliki performa terbaik dan terburuk di setiap bulan.
Manfaat dan Kekurangan Conditional Formatting
| Manfaat | Kekurangan |
|---|---|
| Memudahkan dalam menemukan data yang memenuhi kriteria tertentu. | Membutuhkan waktu untuk mempelajari dan memahami fitur ini. |
| Membuat data lebih mudah dipahami dan diinterpretasi. | Membuat file Excel lebih besar dan lambat. |
| Menarik perhatian ke data yang penting atau memerlukan perhatian khusus. | Membutuhkan pengaturan yang tepat agar tidak mengganggu tampilan data. |
| Membuat presentasi data lebih menarik dan profesional. | Tidak semua orang dapat menggunakan fitur ini dengan baik. |
Cara Menerapkan Conditional Formatting
Setelah kamu mengenal apa itu conditional formatting dan manfaatnya, sekarang saatnya untuk mulai menerapkannya. Seperti menggunakan ramuan ajaib, kamu bisa mengubah tampilan data di Excel dengan cepat dan mudah. Bayangkan, data pentingmu bisa langsung menonjol dengan warna atau gaya font yang berbeda, membuatmu lebih mudah memahami dan menganalisis informasi.
Mengenal Menu Conditional Formatting
Menu Conditional Formatting berada di tab Home, tepatnya di grup Styles. Untuk mengaksesnya, ikuti langkah-langkah ini:
- Buka lembar kerja Excel yang ingin kamu beri format bersyarat.
- Klik tab Home di bagian atas lembar kerja.
- Cari grup Styles di bagian kanan tab Home. Di dalam grup Styles, kamu akan menemukan tombol Conditional Formatting.
Setelah kamu menemukan tombol Conditional Formatting, kamu akan menemukan berbagai pilihan format bersyarat yang bisa kamu gunakan. Mulai dari Highlight Cells Rules, Top/Bottom Rules, Data Bars, Color Scales, dan Icon Sets.
Memilih Sel atau Rentang Sel
Sebelum kamu bisa menerapkan format bersyarat, kamu perlu memilih sel atau rentang sel yang ingin kamu beri format.
- Klik sel atau rentang sel yang ingin kamu beri format. Jika kamu ingin memberi format pada beberapa sel yang tidak berdekatan, tekan tombol Ctrl dan klik sel-sel yang ingin kamu format.
- Setelah sel atau rentang sel terpilih, kamu bisa mengklik tombol Conditional Formatting di tab Home.
Menerapkan Format Bersyarat Berdasarkan Nilai Sel
Sekarang, saatnya untuk memilih format bersyarat yang sesuai dengan kebutuhanmu. Misalnya, kamu ingin menyorot sel dengan nilai penjualan yang lebih tinggi dari target.
- Pilih tombol Conditional Formatting di tab Home.
- Pilih opsi Highlight Cells Rules.
- Pilih opsi "Greater Than" atau "Less Than" untuk membandingkan nilai sel dengan nilai tertentu.
- Masukkan nilai yang ingin kamu gunakan sebagai batas perbandingan. Misalnya, masukkan nilai target penjualan.
- Pilih warna latar belakang dan warna teks yang ingin kamu gunakan untuk menyorot sel.
- Klik OK untuk menerapkan format bersyarat.
Dengan cara ini, sel-sel yang memiliki nilai penjualan lebih tinggi dari target akan disorot dengan warna yang kamu pilih.
Selain Highlight Cells Rules, kamu juga bisa menggunakan pilihan format bersyarat lainnya, seperti Top/Bottom Rules, Data Bars, Color Scales, dan Icon Sets.
Jenis-jenis Aturan Conditional Formatting
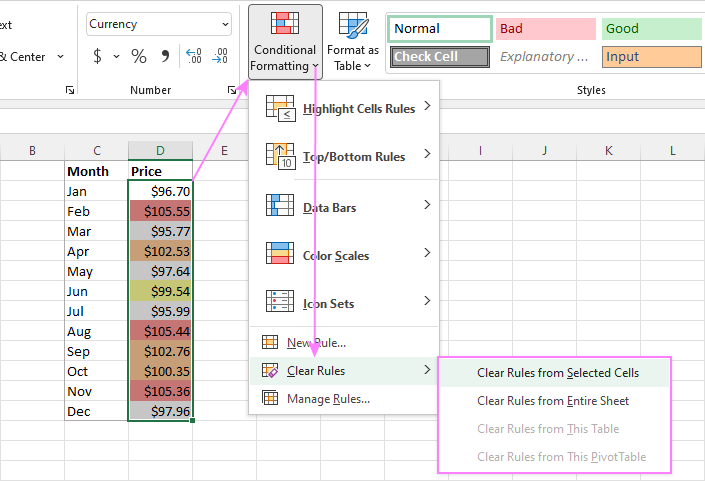
Sekarang, mari kita bahas berbagai jenis aturan Conditional Formatting yang bisa kamu gunakan untuk membuat data di Excel lebih menarik dan mudah dipahami. Bayangkan seperti memberi warna-warna cerah pada peta, sehingga kamu bisa langsung tahu mana wilayah yang paling padat penduduknya, mana yang paling sepi, dan mana yang paling berkembang!
Aturan Berdasarkan Nilai
Aturan ini adalah yang paling umum digunakan. Kamu bisa mengatur agar sel berubah warna, font, atau bahkan bentuknya, berdasarkan nilai yang ada di dalamnya. Misalnya, kamu bisa mengatur agar semua sel yang berisi nilai di atas 80 menjadi hijau, sel yang berisi nilai antara 60-80 menjadi kuning, dan sel yang berisi nilai di bawah 60 menjadi merah.
- Aturan Lebih Besar Dari: Aturan ini akan mewarnai sel jika nilainya lebih besar dari nilai yang kamu tentukan. Contohnya, kamu ingin mewarnai sel yang berisi nilai penjualan lebih besar dari Rp 10.000.000,- dengan warna hijau.
- Aturan Lebih Kecil Dari: Aturan ini akan mewarnai sel jika nilainya lebih kecil dari nilai yang kamu tentukan. Contohnya, kamu ingin mewarnai sel yang berisi nilai stok barang yang kurang dari 10 unit dengan warna merah.
- Aturan Antara: Aturan ini akan mewarnai sel jika nilainya berada di antara dua nilai yang kamu tentukan. Contohnya, kamu ingin mewarnai sel yang berisi nilai persentase keuntungan antara 5% sampai 10% dengan warna biru.
- Aturan Sama Dengan: Aturan ini akan mewarnai sel jika nilainya sama dengan nilai yang kamu tentukan. Contohnya, kamu ingin mewarnai sel yang berisi nilai status "Selesai" dengan warna hijau.
- Aturan Tidak Sama Dengan: Aturan ini akan mewarnai sel jika nilainya tidak sama dengan nilai yang kamu tentukan. Contohnya, kamu ingin mewarnai sel yang berisi nilai status "Belum Selesai" dengan warna merah.
Aturan Berdasarkan Teks
Aturan ini berguna untuk mewarnai sel berdasarkan teks yang ada di dalamnya. Kamu bisa mewarnai sel yang berisi teks tertentu, atau bahkan mewarnai sel yang berisi teks yang mengandung karakter tertentu.
- Aturan Berisi Teks: Aturan ini akan mewarnai sel jika sel tersebut berisi teks tertentu. Contohnya, kamu ingin mewarnai semua sel yang berisi kata "Penting" dengan warna merah.
- Aturan Tidak Berisi Teks: Aturan ini akan mewarnai sel jika sel tersebut tidak berisi teks tertentu. Contohnya, kamu ingin mewarnai semua sel yang tidak berisi kata "Selesai" dengan warna kuning.
- Aturan Dimulai Dengan: Aturan ini akan mewarnai sel jika sel tersebut dimulai dengan teks tertentu. Contohnya, kamu ingin mewarnai semua sel yang dimulai dengan huruf "A" dengan warna biru.
- Aturan Berakhir Dengan: Aturan ini akan mewarnai sel jika sel tersebut diakhiri dengan teks tertentu. Contohnya, kamu ingin mewarnai semua sel yang diakhiri dengan angka "1" dengan warna hijau.
Aturan Berdasarkan Tanggal, Mengelola dan menggunakan fitur conditional formatting di Microsoft Excel
Aturan ini sangat berguna untuk mewarnai sel berdasarkan tanggal yang ada di dalamnya. Kamu bisa mewarnai sel yang berisi tanggal tertentu, atau mewarnai sel berdasarkan tanggal relatif terhadap tanggal saat ini.
- Aturan Tanggal Sebelum: Aturan ini akan mewarnai sel jika tanggal yang ada di sel tersebut sebelum tanggal yang kamu tentukan. Contohnya, kamu ingin mewarnai semua sel yang berisi tanggal sebelum tanggal 1 Januari 2023 dengan warna merah.
- Aturan Tanggal Sesudah: Aturan ini akan mewarnai sel jika tanggal yang ada di sel tersebut setelah tanggal yang kamu tentukan. Contohnya, kamu ingin mewarnai semua sel yang berisi tanggal setelah tanggal 1 Januari 2023 dengan warna hijau.
- Aturan Tanggal Antara: Aturan ini akan mewarnai sel jika tanggal yang ada di sel tersebut berada di antara dua tanggal yang kamu tentukan. Contohnya, kamu ingin mewarnai semua sel yang berisi tanggal antara 1 Januari 2023 dan 31 Desember 2023 dengan warna biru.
Aturan Berdasarkan Skala Warna
Aturan ini akan mewarnai sel berdasarkan skala warna yang kamu tentukan. Semakin tinggi nilainya, semakin pekat warnanya.
- Aturan Skala Warna: Aturan ini akan mewarnai sel berdasarkan skala warna yang kamu tentukan. Contohnya, kamu ingin mewarnai sel berdasarkan skala warna merah-kuning-hijau, dengan warna merah untuk nilai terendah, warna kuning untuk nilai menengah, dan warna hijau untuk nilai tertinggi.
Aturan Berdasarkan Aturan Lainnya
Aturan ini memungkinkan kamu untuk menggabungkan beberapa aturan Conditional Formatting untuk membuat efek yang lebih kompleks.
- Aturan Gabungan: Kamu bisa menggabungkan beberapa aturan Conditional Formatting untuk membuat efek yang lebih kompleks. Contohnya, kamu bisa menggabungkan aturan "Lebih Besar Dari" dengan aturan "Berisi Teks" untuk mewarnai sel yang berisi nilai penjualan lebih besar dari Rp 10.000.000,- dan juga berisi kata "Penting" dengan warna merah.
Memanfaatkan Conditional Formatting untuk Analisis Data: Mengelola Dan Menggunakan Fitur Conditional Formatting Di Microsoft Excel
Bayangkan kamu memiliki lembar kerja berisi data penjualan yang rumit, dengan ratusan bahkan ribuan baris data. Bagaimana kamu bisa dengan cepat mengidentifikasi produk terlaris dan produk dengan performa rendah? Atau bagaimana kamu bisa menemukan sel yang memiliki nilai duplikat dalam data? Di sinilah Conditional Formatting berperan penting! Dengan Conditional Formatting, kamu bisa menyorot data penting dengan cepat, sehingga kamu dapat menganalisis data penjualan secara lebih efisien.
Mengaplikasikan Conditional Formatting untuk Menganalisis Data Penjualan
Mari kita gunakan contoh data penjualan untuk melihat bagaimana Conditional Formatting dapat membantu. Misalkan kamu memiliki tabel data penjualan dengan kolom "Nama Produk", "Jumlah Terjual", dan "Pendapatan".
- Langkah pertama, pilih sel yang ingin kamu terapkan Conditional Formatting.
- Kemudian, buka tab "Home" di ribbon Excel dan klik tombol "Conditional Formatting".
- Pilih aturan yang ingin kamu gunakan. Misalnya, untuk menyorot produk terlaris, kamu bisa memilih aturan "Highlight Cells Rules" > "Greater Than".
- Masukkan nilai ambang batas. Misalnya, kamu ingin menyorot produk yang terjual lebih dari 100 unit, maka masukkan nilai 100 pada kotak dialog.
- Pilih format yang ingin kamu gunakan untuk menyorot sel. Misalnya, kamu bisa memilih warna hijau untuk produk terlaris.
Menerapkan Conditional Formatting untuk Menyorot Produk Terlaris dan Produk dengan Performa Rendah
Berikut contoh tabel yang menunjukkan bagaimana Conditional Formatting dapat digunakan untuk menyorot produk terlaris dan produk dengan performa rendah:
| Nama Produk | Jumlah Terjual | Pendapatan |
|---|---|---|
| Produk A | 150 | $15.000 |
| Produk B | 50 | $5.000 |
| Produk C | 200 | $20.000 |
| Produk D | 10 | $1.000 |
Dengan Conditional Formatting, kamu bisa menyorot produk terlaris (misalnya, Produk A dan Produk C) dengan warna hijau, dan produk dengan performa rendah (misalnya, Produk B dan Produk D) dengan warna merah. Ini akan membuat data lebih mudah dibaca dan dianalisis.
Menggunakan Conditional Formatting untuk Mengidentifikasi Sel yang Memiliki Nilai Duplikat
Conditional Formatting juga bisa digunakan untuk mengidentifikasi sel yang memiliki nilai duplikat dalam data. Misalnya, kamu memiliki kolom "Nama Pelanggan" dan ingin memastikan tidak ada nama pelanggan yang duplikat.
- Pilih kolom "Nama Pelanggan".
- Buka tab "Home" di ribbon Excel dan klik tombol "Conditional Formatting".
- Pilih aturan "Highlight Cells Rules" > "Duplicate Values".
- Pilih format yang ingin kamu gunakan untuk menyorot sel yang memiliki nilai duplikat. Misalnya, kamu bisa memilih warna kuning.
Dengan menerapkan aturan ini, semua sel yang memiliki nilai duplikat di kolom "Nama Pelanggan" akan disorot dengan warna kuning, sehingga kamu bisa dengan mudah mengidentifikasi dan menindaklanjuti data duplikat tersebut.
Mengatur dan Mengedit Aturan Conditional Formatting
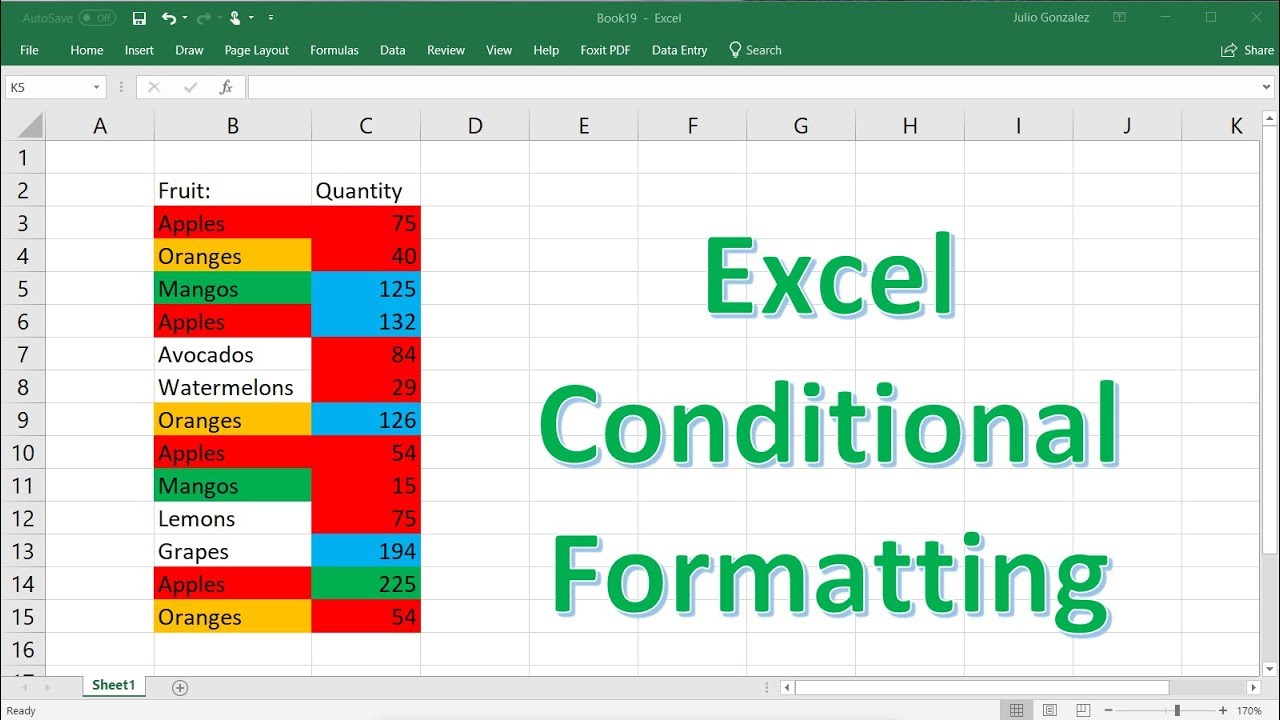
Nah, setelah kamu berhasil menerapkan aturan Conditional Formatting, mungkin kamu ingin mengutak-atiknya sedikit. Misalnya, kamu ingin mengubah warna sel yang awalnya hijau menjadi biru, atau mungkin kamu ingin menambahkan aturan baru untuk data yang berbeda. Tenang, mengedit aturan Conditional Formatting di Excel gampang banget! Kamu bisa mengatur dan mengedit aturan yang sudah kamu buat, bahkan menghapusnya kalau sudah nggak diperlukan lagi.
Mengedit Aturan Conditional Formatting
Untuk mengedit aturan yang sudah diterapkan, ikuti langkah-langkah berikut:
- Pilih sel atau rentang sel yang ingin kamu edit aturan Conditional Formatting-nya.
- Klik tab "Home" di ribbon Excel.
- Di grup "Styles", klik "Conditional Formatting" dan pilih "Manage Rules".
- Di kotak dialog "Manage Rules", pilih aturan yang ingin kamu edit. Kamu bisa melihat pratinjau aturan yang dipilih di bagian kanan kotak dialog.
- Klik tombol "Edit Rule" untuk membuka kotak dialog "Edit Formatting Rule".
- Di kotak dialog "Edit Formatting Rule", kamu bisa mengubah pengaturan aturan yang kamu inginkan, seperti:
- Mengubah kondisi yang memicu format sel, seperti mengubah nilai yang dibandingkan, menambahkan atau menghapus kondisi.
- Mengubah format sel yang diterapkan, seperti mengubah warna latar belakang, warna font, atau gaya font.
- Setelah selesai, klik tombol "OK" untuk menyimpan perubahan.
Menghapus Aturan Conditional Formatting
Jika kamu ingin menghapus aturan Conditional Formatting yang sudah tidak diperlukan, ikuti langkah-langkah berikut:
- Pilih sel atau rentang sel yang ingin kamu hapus aturan Conditional Formatting-nya.
- Klik tab "Home" di ribbon Excel.
- Di grup "Styles", klik "Conditional Formatting" dan pilih "Manage Rules".
- Di kotak dialog "Manage Rules", pilih aturan yang ingin kamu hapus.
- Klik tombol "Delete Rule" untuk menghapus aturan yang dipilih.
- Klik tombol "OK" untuk menyimpan perubahan.
Mengelola Aturan Conditional Formatting Secara Efisien
| Tindakan | Cara |
|---|---|
| Mengedit aturan Conditional Formatting | Pilih sel atau rentang sel, klik "Conditional Formatting" > "Manage Rules", pilih aturan, klik "Edit Rule". |
| Menghapus aturan Conditional Formatting | Pilih sel atau rentang sel, klik "Conditional Formatting" > "Manage Rules", pilih aturan, klik "Delete Rule". |
| Menyalin aturan Conditional Formatting | Pilih sel atau rentang sel dengan aturan yang ingin disalin, klik "Conditional Formatting" > "Manage Rules", pilih aturan, klik "Copy Rule", pilih sel atau rentang sel tujuan, klik "Conditional Formatting" > "Manage Rules", klik "Paste Rule". |
| Mengatur prioritas aturan Conditional Formatting | Pilih sel atau rentang sel, klik "Conditional Formatting" > "Manage Rules", pilih aturan, gunakan tombol "Move Up" atau "Move Down" untuk mengatur prioritas aturan. |
FAQ Terpadu
Apakah Conditional Formatting hanya untuk tampilan?
Tidak! Conditional Formatting tidak hanya mempercantik tampilan data, tetapi juga membantu Anda dalam analisis data dengan lebih cepat dan efisien.
Bagaimana jika saya ingin menghapus semua aturan Conditional Formatting?
Anda dapat menghapus semua aturan Conditional Formatting dengan mudah dengan memilih sel yang berisi aturan, lalu klik kanan dan pilih "Clear Rules".
Apakah Conditional Formatting bisa diterapkan pada semua jenis data?
Ya, Conditional Formatting dapat diterapkan pada berbagai jenis data, termasuk angka, teks, tanggal, dan bahkan rumus.

Posting Komentar