Menggabungkan Beberapa File PDF Menjadi Satu dengan Microsoft Word
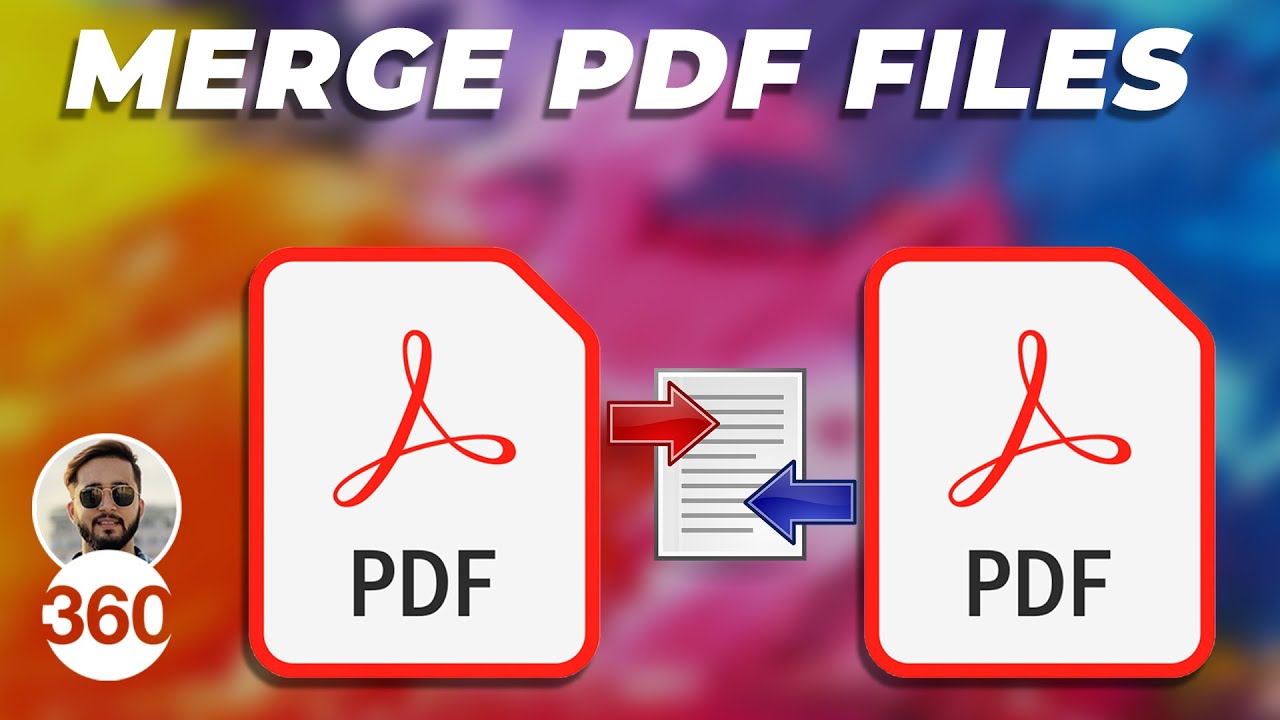
Menggabungkan beberapa file PDF menjadi satu dengan Microsoft Word - Siapa bilang menggabungkan beberapa file PDF menjadi satu itu ribet? Dengan bantuan Microsoft Word, tugas ini bisa jadi mudah dan menyenangkan! Bayangkan kamu punya beberapa file PDF berisi catatan kuliah, proposal proyek, atau bahkan koleksi resep masakan. Dengan trik yang akan kita bahas ini, kamu bisa menyatukan semua file PDF tersebut menjadi satu file PDF yang rapi dan mudah diakses. Yuk, ikuti langkah-langkahnya!
Mempersiapkan File PDF
Sebelum memulai, pastikan kamu sudah punya Microsoft Word dan file-file PDF yang ingin digabungkan. Sekarang, mari kita mulai dengan membuka Microsoft Word dan bersiap untuk menggabungkan file-file PDF tersebut.
- Buka Microsoft Word. Kamu akan disambut dengan tampilan dokumen kosong yang siap diisi. Jangan khawatir, kita tidak akan menulis di sini, melainkan akan memasukkan file PDF kita.
- Di menu atas, cari tab "Insert". Tab ini berisi berbagai macam fitur untuk menambahkan elemen ke dalam dokumen Word, termasuk file PDF kita.
- Di dalam tab "Insert", cari grup "Text" dan klik tombol "Object". Ini akan membuka jendela "Object" yang berisi berbagai pilihan untuk menambahkan objek ke dokumen Word.
- Pilih tab "Create from File". Ini adalah pilihan yang tepat untuk memasukkan file PDF ke dalam dokumen Word.
- Klik tombol "Browse" untuk mencari file PDF pertama yang ingin kamu gabungkan. Pilih file PDF tersebut dan klik "Open".
- Pada jendela "Object", kamu akan menemukan opsi "Display as icon". Jika kamu ingin file PDF ditampilkan sebagai ikon di dalam dokumen Word, centang kotak ini. Namun, jika kamu ingin file PDF ditampilkan sebagai halaman penuh, biarkan kotak ini tidak dicentang.
- Setelah selesai, klik tombol "OK" untuk memasukkan file PDF pertama ke dalam dokumen Word.
Mengatur Tampilan File PDF yang Digabungkan

Wah, file PDF kamu sudah digabung jadi satu, keren! Tapi, bagaimana kalau kamu ingin mengatur tampilannya agar lebih menarik dan profesional? Tenang, Microsoft Word punya banyak fitur yang bisa kamu gunakan untuk menata file PDF yang sudah digabung, lho. Yuk, kita bahas!
Menyesuaikan Margin dan Spasi
Margin dan spasi antar file PDF penting untuk mengatur tata letak dan kerapihan dokumen. Dengan mengatur margin, kamu bisa menentukan jarak antara teks dengan tepi halaman. Sementara itu, spasi antar file PDF bisa digunakan untuk memberi jarak antar halaman, sehingga lebih mudah dibaca.
- Untuk mengatur margin, buka tab Layout pada menu Word, lalu klik tombol Margins. Pilih margin yang kamu inginkan, seperti Normal, Wide, Narrow, atau Mirror Margins. Kamu juga bisa mengatur margin secara manual dengan mengklik opsi Custom Margins.
- Untuk mengatur spasi antar file PDF, buka tab Page Layout, lalu klik tombol Spacing. Pilih spasi yang kamu inginkan, seperti Before, After, atau Line Spacing.
Menambahkan Header dan Footer
Header dan footer bisa digunakan untuk menambahkan informasi tambahan pada setiap halaman, seperti judul dokumen, nomor halaman, tanggal, atau logo perusahaan. Ini akan membuat file PDF kamu lebih informatif dan profesional.
- Untuk menambahkan header dan footer, buka tab Insert, lalu klik tombol Header atau Footer. Pilih template header atau footer yang kamu inginkan, atau klik Blank untuk membuat sendiri.
- Setelah header atau footer aktif, kamu bisa menambahkan teks, gambar, atau objek lain sesuai kebutuhan. Gunakan toolbar yang tersedia untuk mengatur font, ukuran, warna, dan format teks.
Mengubah Orientasi Halaman
Orientasi halaman bisa diatur menjadi potret (vertikal) atau lanskap (horizontal). Hal ini penting untuk menyesuaikan tampilan dokumen dengan kontennya. Misalnya, jika dokumen berisi tabel lebar, maka orientasi lanskap mungkin lebih cocok.
- Untuk mengubah orientasi halaman, buka tab Page Layout, lalu klik tombol Orientation. Pilih Portrait untuk orientasi potret atau Landscape untuk orientasi lanskap.
Menambahkan Watermark atau Background
Watermark dan background bisa digunakan untuk menambahkan elemen visual pada file PDF. Watermark biasanya digunakan untuk mencantumkan informasi seperti "Rahasia" atau "Draft" pada dokumen, sedangkan background bisa digunakan untuk menambahkan warna atau gambar sebagai latar belakang.
- Untuk menambahkan watermark, buka tab Design, lalu klik tombol Watermark. Pilih watermark yang kamu inginkan, atau klik Custom Watermark untuk membuat sendiri. Kamu bisa mengatur font, ukuran, warna, dan orientasi watermark.
- Untuk menambahkan background, buka tab Page Layout, lalu klik tombol Page Color. Pilih warna yang kamu inginkan, atau klik Fill Effects untuk menambahkan gambar atau gradien sebagai background.
Menambahkan Teks atau Gambar Tambahan, Menggabungkan beberapa file PDF menjadi satu dengan Microsoft Word
Kamu juga bisa menambahkan teks atau gambar tambahan pada file PDF yang sudah digabung. Hal ini bisa digunakan untuk memberikan informasi tambahan, mengklarifikasi poin tertentu, atau mempercantik tampilan dokumen.
- Untuk menambahkan teks, buka tab Insert, lalu klik tombol Text Box. Buat kotak teks pada halaman dan ketik teks yang kamu inginkan. Kamu bisa mengatur font, ukuran, warna, dan format teks sesuai kebutuhan.
- Untuk menambahkan gambar, buka tab Insert, lalu klik tombol Pictures. Pilih gambar yang kamu inginkan dari komputer atau internet. Kamu bisa mengatur ukuran, posisi, dan format gambar sesuai kebutuhan.
Tips Tambahan: Menggabungkan Beberapa File PDF Menjadi Satu Dengan Microsoft Word
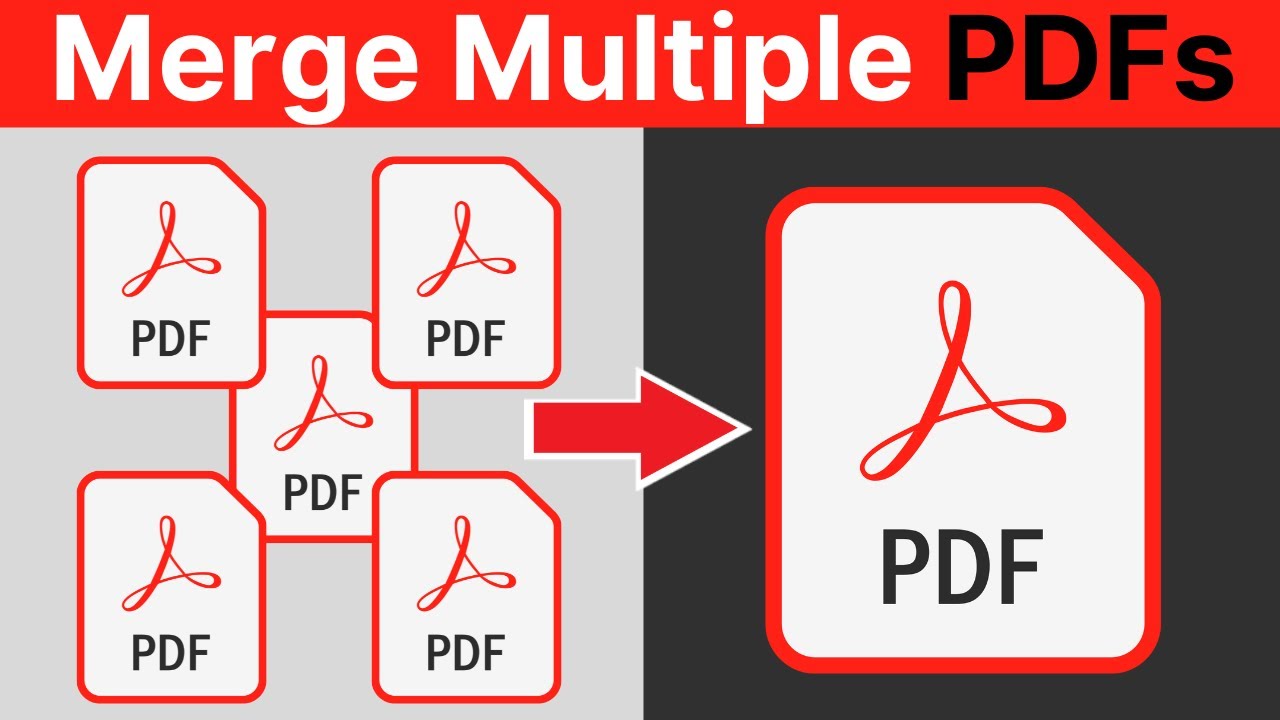
Nah, setelah kamu berhasil menggabungkan beberapa file PDF menjadi satu, sekarang saatnya untuk menambahkan sentuhan akhir yang membuat file PDF kamu lebih terstruktur dan mudah digunakan. Microsoft Word punya fitur-fitur keren yang bisa kamu manfaatkan untuk itu, seperti membuat halaman terpisah, daftar isi, tautan, dan bahkan mengamankan file kamu!
Memisahkan File PDF dengan Page Break
Kamu ingin memisahkan file PDF yang digabungkan menjadi beberapa bagian yang berbeda? Misalnya, kamu ingin memisahkan bab-bab dalam buku yang kamu gabungkan. Fitur "Page Break" di Microsoft Word bisa membantu kamu melakukan itu!
- Caranya mudah, cukup letakkan kursor pada titik di mana kamu ingin membuat halaman baru.
- Lalu, klik menu "Insert" dan pilih "Page Break".
- Voila! Sekarang kamu punya halaman baru yang memisahkan file PDF yang digabungkan.
Membuat Daftar Isi dengan Table of Contents
Kamu ingin membuat daftar isi yang rapi dan mudah dinavigasi? Fitur "Table of Contents" di Microsoft Word bisa membantu kamu!
- Pertama, pastikan kamu sudah memberi judul pada setiap bagian di file PDF yang digabungkan.
- Setelah itu, klik menu "References" dan pilih "Table of Contents".
- Pilih gaya daftar isi yang kamu inginkan dan klik "OK".
- Tada! Daftar isi yang rapi dan mudah dinavigasi siap menghiasi file PDF kamu.
Membuat Tautan ke Halaman Tertentu dengan Hyperlink
Kamu ingin membuat tautan ke halaman tertentu di file PDF yang digabungkan? Fitur "Hyperlink" di Microsoft Word bisa membantu kamu!
- Pilih teks yang ingin kamu jadikan tautan.
- Klik kanan pada teks yang sudah dipilih dan pilih "Hyperlink".
- Pilih "Place in This Document" dan pilih halaman tujuan dari daftar yang tersedia.
- Klik "OK" dan sekarang teks yang kamu pilih sudah menjadi tautan ke halaman yang kamu inginkan.
Membuat Penanda dengan Bookmark
Kamu ingin membuat penanda pada halaman tertentu di file PDF yang digabungkan? Fitur "Bookmark" di Microsoft Word bisa membantu kamu!
- Klik pada halaman yang ingin kamu beri penanda.
- Klik menu "Insert" dan pilih "Bookmark".
- Ketik nama penanda yang kamu inginkan dan klik "Add".
- Sekarang, kamu bisa dengan mudah menavigasi ke halaman yang ditandai dengan bookmark tersebut.
Mengamankan File PDF dengan Protect Document
Kamu ingin mengamankan file PDF yang digabungkan dengan kata sandi? Fitur "Protect Document" di Microsoft Word bisa membantu kamu!
- Klik menu "File" dan pilih "Info".
- Klik "Protect Document" dan pilih "Restrict Editing".
- Centang "Allow only this type of editing" dan pilih "Filling in forms" atau "Adding comments".
- Klik "Start Enforcing Protection".
- Masukkan kata sandi yang kamu inginkan dan klik "OK".
- Sekarang, file PDF kamu sudah terlindungi dengan kata sandi.
FAQ dan Panduan
Apakah saya bisa menggabungkan file PDF dengan format yang berbeda?
Ya, Anda dapat menggabungkan file PDF dengan format yang berbeda. Namun, tampilannya mungkin tidak konsisten.
Bagaimana cara menyimpan file PDF yang digabungkan?
Setelah Anda selesai menggabungkan file PDF, simpan dokumen Word Anda dengan format PDF. Anda akan mendapatkan satu file PDF yang berisi semua file PDF yang telah digabungkan.
Apakah saya bisa menambahkan teks atau gambar pada file PDF yang digabungkan?
Ya, Anda dapat menambahkan teks atau gambar tambahan pada file PDF yang digabungkan. Gunakan fitur "Insert" di Microsoft Word untuk menambahkan teks atau gambar.

Posting Komentar