Menghilangkan Watermark di Microsoft Word dengan Mudah
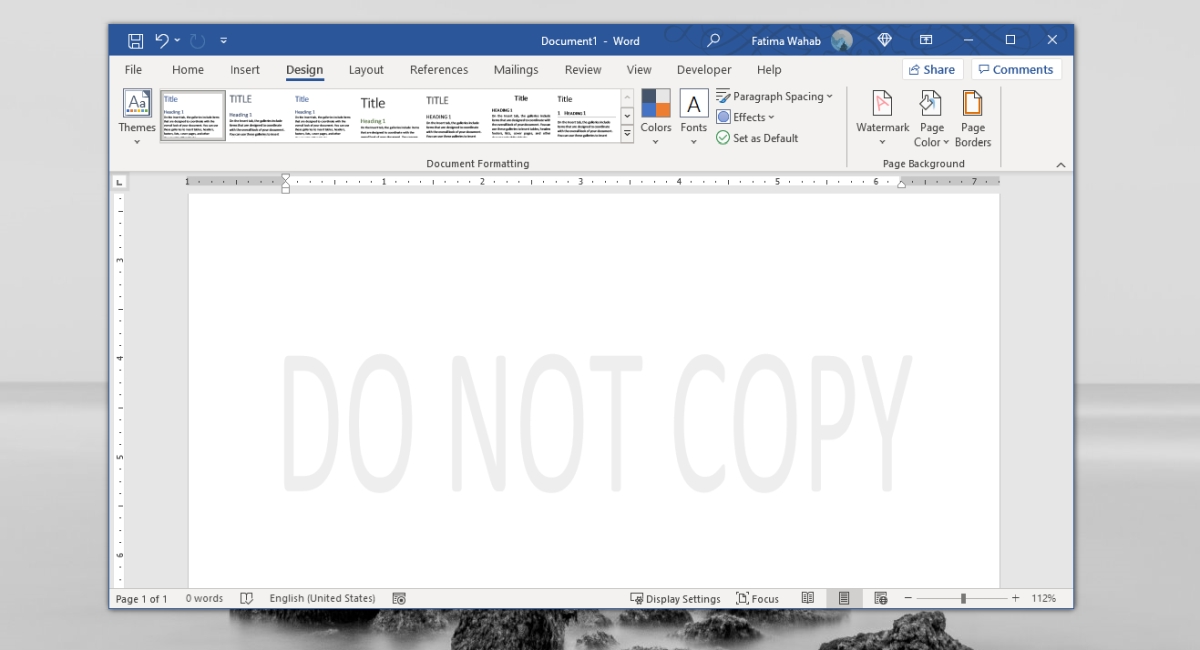
Menghilangkan watermark di Microsoft Word dengan mudah - Pernahkah kamu menemukan dokumen Word yang memiliki watermark? Watermark adalah gambar atau teks transparan yang ditumpangkan di atas halaman dokumen. Biasanya digunakan untuk menunjukkan status dokumen, seperti "Rahasia", "Draft", atau "Contoh". Watermark juga sering digunakan untuk mencantumkan nama perusahaan atau logo pada dokumen resmi.
Contoh watermark yang sering dijumpai adalah "Draft" atau "Confidential". Watermark ini biasanya berwarna abu-abu dan transparan, sehingga mudah dibaca tetapi tidak mengganggu isi dokumen.
Alasan Menghilangkan Watermark, Menghilangkan watermark di Microsoft Word dengan mudah
Meskipun watermark berguna untuk menandai dokumen, ada beberapa alasan mengapa kamu mungkin ingin menghilangkannya. Berikut beberapa alasannya:
- Kamu ingin mencetak dokumen tanpa watermark.
- Kamu ingin membagikan dokumen dengan watermark yang berbeda.
- Kamu ingin menggunakan dokumen sebagai template tanpa watermark.
- Kamu ingin mengubah watermark yang sudah ada.
Metode Menghilangkan Watermark
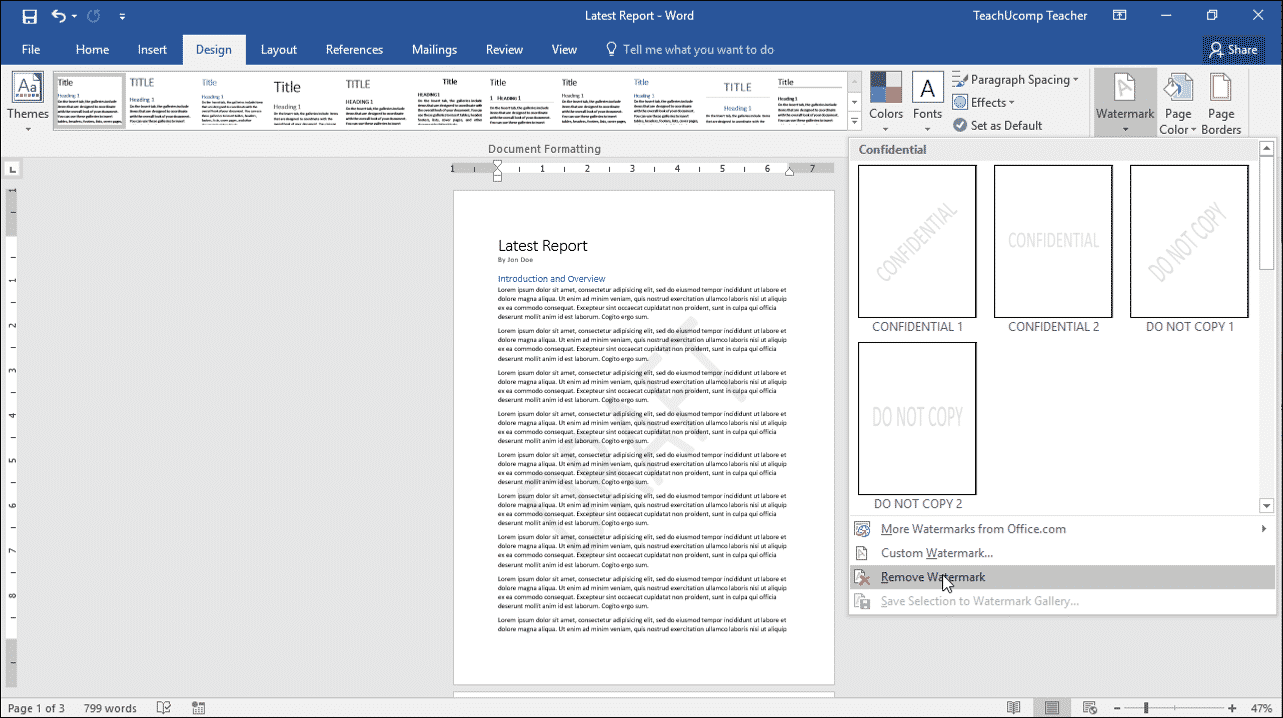
Watermark, atau tanda air, merupakan gambar atau teks yang ditambahkan pada dokumen untuk menandakan kepemilikan atau mencegah penggunaan yang tidak sah. Di Microsoft Word, watermark dapat mengganggu tampilan dokumen, terutama jika Anda ingin mencetak atau membagikannya. Untungnya, ada beberapa cara untuk menghilangkan watermark di Word, baik dengan menggunakan fitur bawaan Word, aplikasi pihak ketiga, maupun situs web online.
Membandingkan Metode Menghilangkan Watermark
Berikut tabel yang membandingkan tiga metode menghilangkan watermark di Word:
| Metode | Keuntungan | Kerugian |
|---|---|---|
| Fitur Word | Mudah digunakan, tidak memerlukan aplikasi tambahan | Hanya dapat menghilangkan watermark yang dibuat dengan fitur Word |
| Aplikasi Pihak Ketiga | Dapat menghilangkan watermark jenis apa pun, seringkali memiliki fitur tambahan | Membutuhkan instalasi dan biaya tambahan |
| Situs Web Online | Mudah diakses, tidak memerlukan instalasi | Membutuhkan koneksi internet, mungkin tidak aman untuk data sensitif |
Menggunakan Fitur Word
Fitur Word memungkinkan Anda menghilangkan watermark yang dibuat dengan fitur Word itu sendiri. Berikut langkah-langkahnya:
- Buka dokumen yang berisi watermark.
- Klik tab "Design".
- Pada grup "Watermark", klik "Remove Watermark".
Menggunakan Aplikasi Pihak Ketiga
Aplikasi pihak ketiga seperti "Adobe Acrobat Pro" dan "Inkscape" menawarkan fitur yang lebih canggih untuk menghilangkan watermark. Berikut langkah-langkah umum untuk menggunakan aplikasi pihak ketiga:
- Buka aplikasi pihak ketiga.
- Impor dokumen yang berisi watermark.
- Cari fitur untuk menghilangkan watermark, biasanya terdapat di menu "Tools" atau "Edit".
- Ikuti petunjuk yang diberikan oleh aplikasi.
- Simpan dokumen yang telah diubah.
Menggunakan Situs Web Online
Situs web online seperti "Watermark Remover" dan "Remove.bg" menawarkan layanan untuk menghilangkan watermark secara online. Berikut langkah-langkah umum untuk menggunakan situs web online:
- Buka situs web online yang menawarkan layanan penghilangan watermark.
- Unggah dokumen yang berisi watermark.
- Ikuti petunjuk yang diberikan oleh situs web.
- Unduh dokumen yang telah diubah.
Tips Menghilangkan Watermark
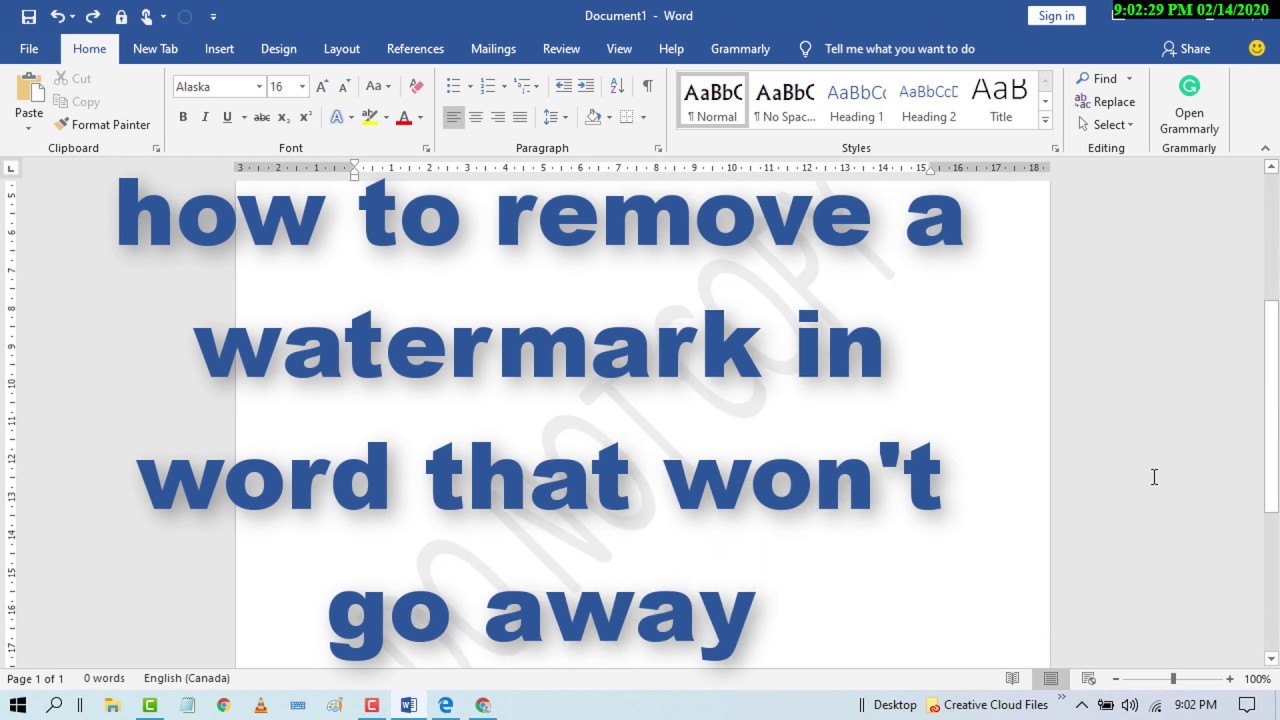
Watermark bisa jadi mengganggu, terutama saat kamu ingin menggunakan dokumen Word untuk presentasi atau keperluan lainnya. Tapi tenang, ada beberapa cara mudah untuk menghilangkannya. Simak tips berikut ini!
Hindari Watermark di Dokumen Baru
Untuk menghindari watermark sejak awal, kamu bisa mematikan fitur watermark di Word. Caranya mudah, ikuti langkah-langkah berikut:
- Buka Microsoft Word.
- Klik tab "Design".
- Di grup "Watermark", klik "Watermark".
- Pilih "None" untuk menghapus watermark.
Matikan Fitur Watermark di Word
Jika kamu sering membuat dokumen tanpa watermark, kamu bisa mematikan fitur watermark di Word secara permanen. Begini caranya:
- Buka Microsoft Word.
- Klik tab "File".
- Pilih "Options".
- Klik "Display".
- Hilangkan centang pada opsi "Show Watermark".
- Klik "OK" untuk menyimpan perubahan.
Alternatif Melindungi Dokumen
Selain menghilangkan watermark, ada beberapa cara lain untuk melindungi dokumen Word, seperti:
- Password: Gunakan password untuk membatasi akses ke dokumen.
- Tanda Tangan Digital: Tambahkan tanda tangan digital untuk memastikan keaslian dokumen.
- Enkripsi: Enkripsi dokumen untuk melindungi konten dari akses yang tidak sah.
Kesimpulan
Nah, sekarang kamu sudah tahu berbagai cara menghilangkan watermark di Microsoft Word, mulai dari yang sederhana hingga yang sedikit lebih rumit. Metode yang kamu pilih tergantung kebutuhan dan preferensi.
Metode Paling Efektif
Secara keseluruhan, metode yang paling efektif untuk menghilangkan watermark di Microsoft Word adalah dengan menggunakan fitur "Format Background" dan "Remove Watermark". Metode ini memberikan kontrol yang lebih baik dan hasilnya lebih memuaskan.
Metode Paling Mudah dan Cepat
Jika kamu ingin cara tercepat dan termudah, metode "Copy and Paste" atau "Remove Watermark" (jika tersedia) di tab "Design" adalah pilihan yang tepat.
Pertanyaan yang Kerap Ditanyakan: Menghilangkan Watermark Di Microsoft Word Dengan Mudah
Apakah watermark bisa dihilangkan tanpa merusak dokumen?
Ya, sebagian besar metode menghilangkan watermark tidak akan merusak dokumen. Namun, selalu disarankan untuk membuat salinan dokumen sebelum melakukan perubahan apa pun.
Bagaimana cara menghindari watermark di dokumen baru?
Anda bisa mematikan fitur watermark di Word atau memilih untuk tidak menambahkan watermark saat membuat dokumen baru.
Apakah ada cara lain untuk melindungi dokumen selain watermark?
Ya, Anda bisa menggunakan password, enkripsi, atau tanda tangan digital untuk melindungi dokumen.

Posting Komentar