Memahami Macro
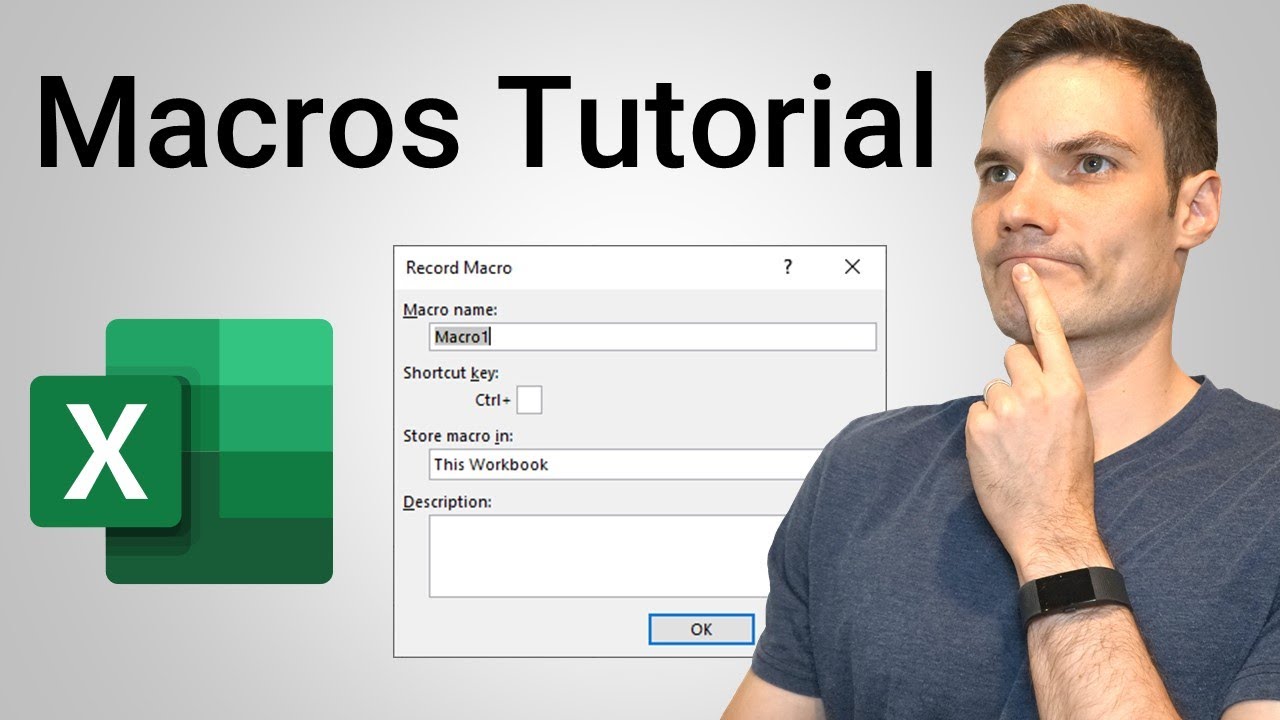
Bayangkan kamu bekerja di Microsoft Excel dan harus melakukan tugas yang sama berulang kali, seperti memformat data, membuat grafik, atau menghitung rumus. Tentu akan sangat membosankan dan memakan waktu, bukan? Di sinilah macro hadir sebagai penyelamat!
Macro adalah serangkaian instruksi yang dapat direkam dan dijalankan secara otomatis untuk melakukan tugas-tugas berulang di Excel. Dengan macro, kamu dapat mengotomatisasi tugas-tugas yang rumit dan berulang, sehingga kamu dapat fokus pada pekerjaan yang lebih penting.
Manfaat Menggunakan Macro
Macro memiliki banyak manfaat, antara lain:
- Meningkatkan efisiensi: Macro membantu menghemat waktu dan tenaga dengan mengotomatisasi tugas-tugas berulang.
- Menghilangkan kesalahan: Macro mengurangi risiko kesalahan manusia karena tugas-tugas dilakukan secara otomatis.
- Meningkatkan konsistensi: Macro memastikan bahwa tugas-tugas dilakukan dengan cara yang sama setiap kali, sehingga hasil yang diperoleh lebih konsisten.
- Meningkatkan produktivitas: Dengan mengotomatisasi tugas-tugas, kamu dapat menyelesaikan pekerjaan lebih cepat dan fokus pada pekerjaan yang lebih kompleks.
Contoh Skenario Penggunaan Macro
Bayangkan kamu bekerja sebagai seorang akuntan dan harus membuat laporan keuangan setiap bulan. Laporan tersebut melibatkan berbagai perhitungan, formating, dan penyisipan data. Dengan macro, kamu dapat merekam serangkaian langkah yang diperlukan untuk membuat laporan tersebut, dan kemudian menjalankan macro setiap bulan untuk menghasilkan laporan baru dengan cepat dan akurat.
Contoh lain, jika kamu seorang marketer dan sering membuat presentasi, kamu dapat menggunakan macro untuk mengotomatisasi pembuatan slide dengan template tertentu, menambahkan grafik, atau memformat teks.
Macro sangat berguna untuk berbagai pekerjaan, mulai dari pekerjaan kantor hingga pekerjaan ilmiah.
Cara Membuat Macro
Cara membuat dan menggunakan macro di Microsoft Excel untuk otomatisasi - Oke, sekarang kita sudah tahu apa itu macro dan apa saja manfaatnya. Sekarang, saatnya kita belajar cara membuat macro sendiri! Siap-siap untuk menjelajahi dunia otomatisasi Excel yang menyenangkan!
Langkah-langkah Membuat Macro
Membuat macro itu mudah, seperti membuat kue! Berikut langkah-langkahnya:
| Langkah | Penjelasan |
|---|---|
| 1. Aktifkan Tab Developer | Sebelum kita mulai membuat macro, kita perlu mengaktifkan tab Developer di Excel. Caranya, klik File > Options > Customize Ribbon. Lalu, centang kotak Developer, dan klik OK. |
| 2. Rekam Macro | Setelah tab Developer aktif, kita bisa mulai merekam macro. Klik tombol Record Macro pada tab Developer. Beri nama macro kamu, misalnya "Macro1", dan tuliskan deskripsi singkat. Pilih tombol Shortcut Key jika kamu ingin menggunakan shortcut untuk menjalankan macro ini nanti. Klik OK. |
| 3. Lakukan Tindakan yang Ingin Diotomatisasi | Sekarang, rekam semua tindakan yang ingin kamu otomatisasi. Misalnya, jika kamu ingin membuat macro untuk memformat sel, kamu bisa memilih sel tersebut, lalu pilih format yang kamu inginkan di menu Home. Atau, jika kamu ingin membuat macro untuk menyalin data, kamu bisa memilih data yang ingin disalin, lalu tekan Ctrl+C untuk menyalin. Jangan lupa untuk merekam semua langkah yang ingin kamu otomatisasi. |
| 4. Hentikan Perekaman | Setelah selesai merekam semua tindakan, klik tombol Stop Recording pada tab Developer. Macro kamu sudah selesai dibuat! |
Merekam Macro dengan Contoh Sederhana
Bayangkan kamu punya tabel data yang ingin kamu format dengan warna tertentu. Kamu bisa membuat macro untuk melakukan hal ini. Berikut contohnya:
- Aktifkan tab Developer.
- Klik tombol Record Macro.
- Beri nama macro "FormatWarna", dan klik OK.
- Pilih sel A1 hingga A10 pada tabel data kamu.
- Pada tab Home, pilih warna fill yang kamu inginkan untuk sel-sel tersebut.
- Klik tombol Stop Recording.
Sekarang, macro "FormatWarna" sudah siap untuk menjalankan format warna pada sel A1 hingga A10 kapan saja kamu inginkan!
Contoh Kode Macro Sederhana
Selain merekam macro, kamu juga bisa membuat kode macro sendiri. Berikut contoh kode macro sederhana yang dapat dieksekusi:
Sub Macro1()
Range("A1").Value = "Hello World!"
End Sub
Kode macro ini akan menampilkan teks "Hello World!" di sel A1 pada sheet aktif. Untuk menjalankan kode ini, kamu bisa menekan tombol Alt+F8, lalu pilih macro "Macro1" dan klik Run. Mudah, kan?
Mengedit dan Menjalankan Macro
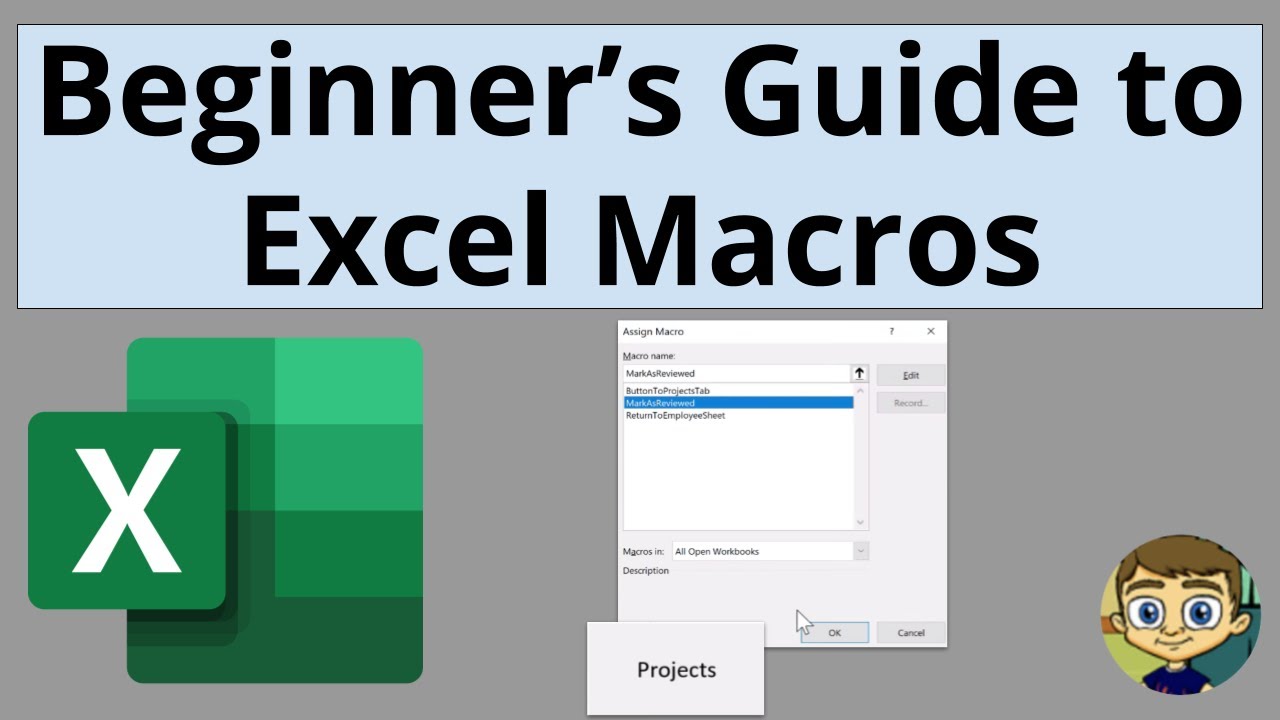
Setelah macro berhasil direkam, kamu bisa mengedit dan menjalankannya sesuai kebutuhan. Hal ini memungkinkan kamu untuk menyesuaikan macro dengan kebutuhan yang lebih spesifik atau bahkan membuat macro baru dari awal.
Mengedit Kode Macro
Kode macro yang dihasilkan sebenarnya adalah kode VBA (Visual Basic for Applications) yang dapat diedit dan dimodifikasi. Untuk mengedit kode macro, ikuti langkah-langkah berikut:
- Buka tab Developer di Excel. Jika tab ini tidak muncul, aktifkan terlebih dahulu dengan cara klik File > Options > Customize Ribbon, lalu centang kotak Developer.
- Klik Visual Basic untuk membuka editor VBA.
- Di jendela Project, cari macro yang ingin kamu edit.
- Klik dua kali pada nama macro untuk membuka jendela kode macro.
- Sekarang kamu dapat mengedit kode macro dengan menambahkan, menghapus, atau mengubah baris kode.
Contohnya, jika kamu ingin mengubah teks yang ditulis oleh macro, kamu bisa mengubah baris kode yang berisi teks tersebut.
Menjalankan Macro
Setelah kamu mengedit atau membuat macro baru, kamu bisa menjalankannya dengan beberapa cara:
- Dari jendela Developer: Klik tombol Macros di tab Developer, pilih macro yang ingin kamu jalankan, lalu klik Run.
- Dari tombol macro: Kamu bisa menambahkan tombol macro ke lembar kerja. Klik kanan pada lembar kerja, pilih Insert > Form Control > Button. Gambar tombol di lembar kerja, lalu klik kanan pada tombol dan pilih Assign Macro. Pilih macro yang ingin kamu kaitkan dengan tombol tersebut, lalu klik OK.
- Dengan pintasan keyboard: Kamu bisa menetapkan pintasan keyboard untuk menjalankan macro. Di jendela Macros, pilih macro yang ingin kamu jalankan, lalu klik Options. Ketik pintasan keyboard yang kamu inginkan, lalu klik OK.
Menyimpan Macro dan Memanggilnya Kembali
Untuk menyimpan macro dan menggunakannya di kemudian hari, ikuti langkah-langkah berikut:
- Simpan Workbook: Simpan workbook yang berisi macro. Pastikan kamu memilih format Excel Macro-Enabled Workbook (*.xlsm).
- Menjalankan Macro: Ketika kamu membuka workbook tersebut di lain waktu, kamu bisa menjalankan macro dengan cara yang sama seperti dijelaskan sebelumnya.
Mengatur Macro
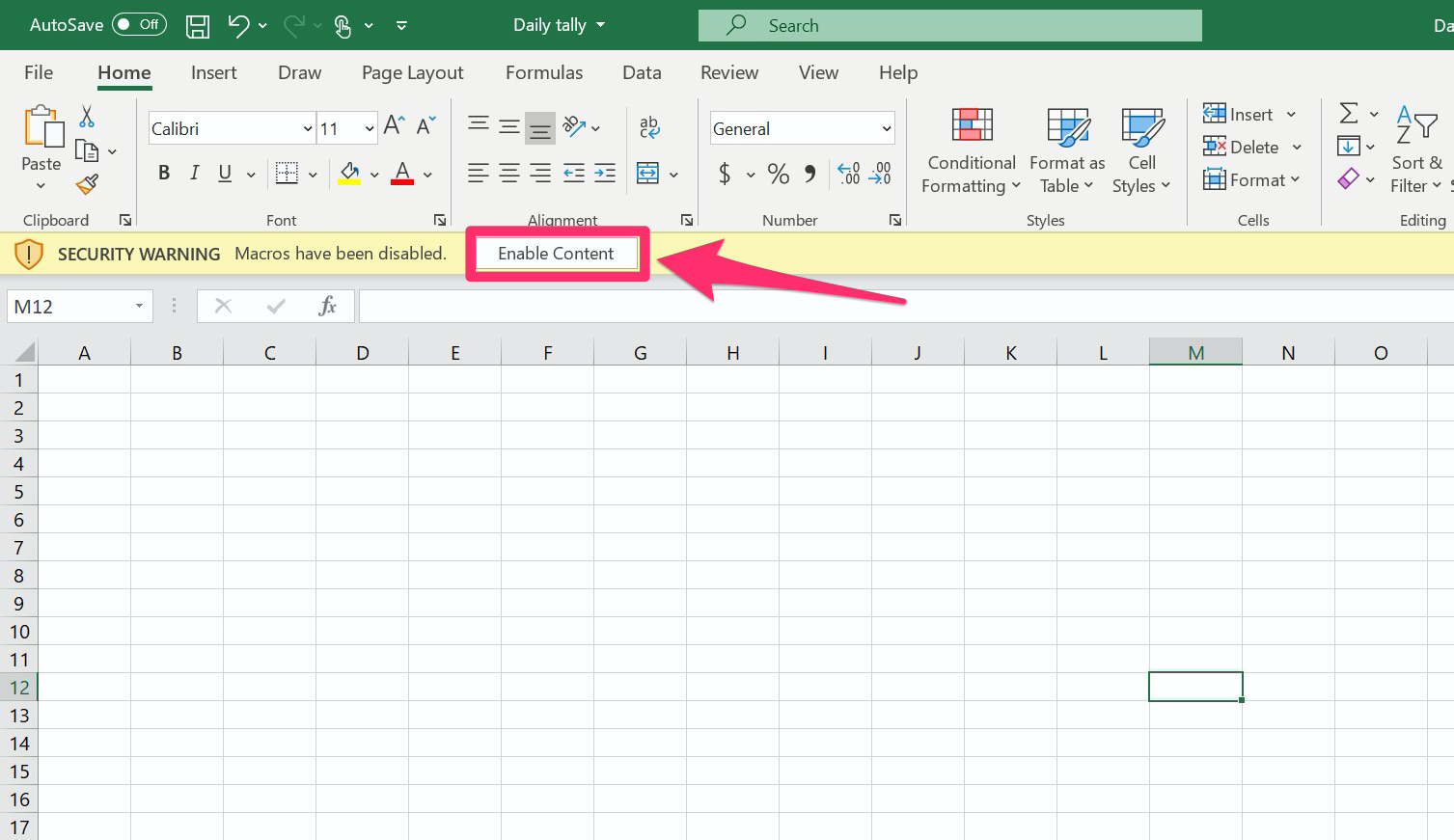
Oke, sekarang macro kamu sudah siap! Tapi bagaimana kamu bisa menggunakannya dengan mudah? Nah, di sini lah pengaturan macro berperan penting. Kamu bisa beri nama macro kamu, kasih shortcut agar lebih mudah diakses, dan bahkan atur agar macro kamu bisa menjalankan fungsi tertentu.
Memberi Nama Macro
Memberi nama macro itu penting, bayangkan kamu punya banyak macro tapi semua namanya sama, pasti kamu akan kebingungan kan? Jadi, yuk kita kasih nama yang mudah diingat dan mencerminkan fungsi macro kamu.
- Setelah kamu merekam macro, jendela "Record Macro" akan muncul. Di bagian "Macro Name", kamu bisa ketik nama macro yang kamu inginkan. Misalnya, "MacroCetakLaporan" untuk macro yang mencetak laporan.
- Kamu juga bisa menambahkan deskripsi singkat tentang macro kamu di bagian "Description". Ini akan membantu kamu mengingat fungsinya di kemudian hari.
- Klik "OK" untuk menyimpan nama macro kamu.
Menambahkan Keyboard Shortcut
Kamu pasti pernah menggunakan shortcut di keyboard, seperti Ctrl+C untuk copy, kan? Nah, kamu juga bisa menambahkan shortcut untuk menjalankan macro kamu. Ini akan mempermudah kamu dalam mengakses macro kamu, tanpa harus membuka menu atau mencari-cari.
- Setelah kamu merekam macro dan memberi nama, jendela "Macro" akan muncul. Di bagian "Keyboard Shortcut", kamu bisa tekan kombinasi tombol yang kamu inginkan. Misalnya, Ctrl+Shift+P untuk menjalankan macro "MacroCetakLaporan".
- Pastikan shortcut yang kamu pilih belum digunakan oleh fungsi lain di Excel.
- Klik "OK" untuk menyimpan shortcut macro kamu.
Membuat Macro untuk Menjalankan Fungsi Tertentu
Kamu juga bisa membuat macro yang menjalankan fungsi tertentu, seperti memasukkan tanggal, menghitung total, atau memformat data. Bayangkan kamu harus melakukan hal yang sama berulang kali, macro bisa jadi penyelamat kamu!
- Buka tab "Developer" di Excel. Jika tab ini tidak muncul, kamu bisa mengaktifkannya di "File > Options > Customize Ribbon".
- Klik tombol "Record Macro".
- Beri nama macro kamu, seperti "MacroTanggal" untuk macro yang memasukkan tanggal.
- Lakukan fungsi yang ingin kamu otomatisasi. Misalnya, ketik tanggal hari ini di sel yang kamu inginkan.
- Setelah selesai, klik tombol "Stop Recording" untuk menghentikan perekaman macro.
Aplikasi Macro dalam Otomatisasi: Cara Membuat Dan Menggunakan Macro Di Microsoft Excel Untuk Otomatisasi
Bayangkan kamu bekerja di sebuah kantor dan harus melakukan tugas yang sama berulang kali setiap hari. Misalnya, kamu harus memformat sel-sel di lembar kerja dengan warna yang sama, memasukkan rumus yang sama ke beberapa sel, atau menyalin dan menempelkan data dari satu lembar kerja ke lembar kerja lainnya. Semua tugas ini bisa memakan waktu dan membosankan. Tapi, kabar baiknya, kamu bisa menggunakan macro untuk mengotomatisasi semua tugas ini!
Macro adalah serangkaian instruksi yang dapat dijalankan secara otomatis untuk melakukan tugas-tugas tertentu di Excel. Dengan menggunakan macro, kamu dapat mengotomatiskan tugas-tugas yang berulang dan membosankan, sehingga kamu dapat fokus pada pekerjaan yang lebih penting.
Otomatisasi Tugas Berulang
Macro sangat berguna untuk mengotomatisasi tugas-tugas berulang yang biasanya kamu lakukan secara manual. Dengan merekam serangkaian langkah yang kamu lakukan, macro dapat menjalankan langkah-langkah tersebut secara otomatis setiap kali kamu membutuhkannya.
Misalnya, jika kamu selalu memformat sel-sel dengan warna tertentu, kamu dapat merekam macro yang melakukan pemformatan tersebut. Kemudian, setiap kali kamu ingin memformat sel-sel dengan warna yang sama, kamu hanya perlu menjalankan macro tersebut.
Contoh Skenario Otomatisasi
Bayangkan kamu bekerja di sebuah toko online dan setiap hari kamu menerima daftar pesanan baru. Kamu harus memasukkan informasi pesanan ke dalam lembar kerja Excel, yang melibatkan beberapa langkah:
* Menyalin informasi pesanan dari email atau website.
* Menempelkan informasi pesanan ke dalam lembar kerja.
* Memformat sel-sel yang berisi informasi pesanan.
* Menghitung total harga pesanan.
* Menambahkan rumus untuk menghitung total harga pesanan.
Semua langkah ini bisa memakan waktu, terutama jika kamu menerima banyak pesanan setiap hari. Namun, dengan menggunakan macro, kamu dapat mengotomatisasi semua langkah ini.
Contoh Kode Macro
Berikut adalah contoh kode macro yang mengotomatisasi proses memasukkan informasi pesanan ke dalam lembar kerja Excel:
```vba
Sub MasukkanPesanan()
' Salin informasi pesanan dari email atau website
Range("A1").Select
Selection.PasteSpecial Paste:=xlPasteValues, Operation:=xlNone, SkipBlanks:=False, Transpose:=False' Format sel-sel yang berisi informasi pesanan
Range("A1:E10").Select
Selection.Font.Bold = True
Selection.Font.ColorIndex = 1' Hitung total harga pesanan
Range("F1").Select
ActiveCell.FormulaR1C1 = "=SUM(R[1]C[-1]:R[10]C[-1])"' Tambahkan rumus untuk menghitung total harga pesanan
Range("G1").Select
ActiveCell.FormulaR1C1 = "=SUM(R[1]C[-2]:R[10]C[-2])"
End Sub
```
Kode macro ini akan:
* Menyalin informasi pesanan dari email atau website ke sel A1 di lembar kerja.
* Memformat sel-sel A1 hingga E10 dengan font bold dan warna biru.
* Menghitung total harga pesanan di sel F1.
* Menambahkan rumus untuk menghitung total harga pesanan di sel G1.
Dengan menggunakan macro ini, kamu dapat mengotomatisasi proses memasukkan informasi pesanan ke dalam lembar kerja Excel. Kamu hanya perlu menjalankan macro tersebut setiap kali kamu menerima pesanan baru.
Contoh Macro yang Bermanfaat
Macro di Excel bukan hanya untuk tugas-tugas sederhana, lho! Mereka bisa menjadi penyelamatmu dalam berbagai situasi, khususnya dalam hal formating data, analisis data, dan pembuatan laporan. Bayangkan, kamu bisa mengotomatiskan proses yang biasanya memakan waktu berjam-jam, sehingga kamu bisa fokus pada pekerjaan yang lebih kreatif dan strategis.
Contoh Macro untuk Formating Data, Cara membuat dan menggunakan macro di Microsoft Excel untuk otomatisasi
Macro bisa menjadi asisten yang handal dalam mengatur data agar lebih rapi dan mudah dipahami. Bayangkan kamu punya tabel data yang berantakan, dengan format yang tidak konsisten. Macro bisa membantu merapikannya dalam sekejap!
- Memformat sel: Macro bisa mengatur font, warna, ukuran, dan batas sel secara otomatis. Misalnya, kamu bisa membuat macro yang mengubah semua sel di kolom A menjadi bold, atau mengatur warna sel berdasarkan nilainya.
- Menyisipkan baris atau kolom: Jika kamu perlu menambahkan baris atau kolom baru di tabel data, macro bisa melakukannya dengan cepat. Misalnya, kamu bisa membuat macro yang menambahkan baris baru di bawah baris terakhir setiap kali kamu menambahkan data baru.
- Menghapus baris atau kolom: Macro juga bisa membantu menghapus baris atau kolom yang tidak diperlukan. Misalnya, kamu bisa membuat macro yang menghapus semua baris kosong dalam tabel data.
Contoh Macro untuk Analisis Data
Data yang terstruktur dengan baik akan memudahkanmu dalam menganalisisnya. Macro bisa menjadi alat yang hebat untuk melakukan berbagai analisis data, lho!
- Menghitung nilai: Macro bisa menghitung nilai total, rata-rata, median, dan lainnya dengan cepat. Misalnya, kamu bisa membuat macro yang menghitung total penjualan berdasarkan wilayah.
- Mencari data: Macro bisa mencari data yang kamu inginkan dengan cepat. Misalnya, kamu bisa membuat macro yang mencari semua data dengan nilai tertentu.
- Membuat grafik: Macro bisa membuat grafik berdasarkan data yang kamu miliki. Misalnya, kamu bisa membuat macro yang membuat grafik batang berdasarkan data penjualan.
Contoh Macro untuk Membuat Laporan
Laporan yang profesional dan menarik akan lebih mudah dibuat dengan bantuan macro. Macro bisa mengotomatiskan berbagai tugas dalam pembuatan laporan, lho!
- Membuat tabel: Macro bisa membuat tabel yang rapi dan terstruktur berdasarkan data yang kamu miliki. Misalnya, kamu bisa membuat macro yang membuat tabel ringkasan penjualan berdasarkan wilayah.
- Memasukkan gambar: Macro bisa memasukkan gambar ke dalam laporan. Misalnya, kamu bisa membuat macro yang memasukkan logo perusahaan ke dalam laporan.
- Memformat teks: Macro bisa memformat teks di laporan, seperti mengatur font, ukuran, dan warna. Misalnya, kamu bisa membuat macro yang mengubah semua judul di laporan menjadi bold.
Daftar Pertanyaan Populer
Apakah saya perlu mempelajari bahasa pemrograman untuk membuat macro?
Tidak perlu! Anda dapat membuat macro sederhana dengan menggunakan fitur perekaman macro di Excel. Namun, untuk macro yang lebih kompleks, Anda mungkin perlu mempelajari sedikit kode VBA (Visual Basic for Applications).
Bagaimana cara menyimpan macro yang telah dibuat?
Anda dapat menyimpan macro sebagai bagian dari workbook Excel atau sebagai file terpisah dengan ekstensi .xlam.
Apakah macro dapat dijalankan di versi Excel yang berbeda?
Macro biasanya kompatibel dengan versi Excel yang sama atau lebih tinggi. Namun, beberapa fitur macro mungkin tidak tersedia di versi Excel yang lebih lama.

Posting Komentar