Membuat PivotTable: Menggunakan Fitur PivotTable Di Microsoft Excel Untuk Analisis Data
Menggunakan fitur PivotTable di Microsoft Excel untuk analisis data - Setelah memahami apa itu PivotTable, sekarang saatnya kita belajar bagaimana membuatnya. Tenang saja, prosesnya tidak sesulit yang dibayangkan. Kita akan melangkah bersama-sama, selangkah demi selangkah. Bayangkan PivotTable seperti sebuah puzzle data yang dapat kita susun ulang sesuai kebutuhan, untuk mendapatkan informasi yang kita inginkan.
Langkah-langkah Membuat PivotTable
Untuk membuat PivotTable, kita membutuhkan data yang ingin kita analisis. Data ini bisa berupa tabel sederhana, daftar, atau bahkan data dari sumber eksternal seperti database. Berikut adalah langkah-langkah dasar untuk membuat PivotTable di Microsoft Excel:
- Pilih Data Sumber: Pertama, pilih data yang ingin kita analisis. Data ini bisa berupa tabel sederhana, daftar, atau bahkan data dari sumber eksternal seperti database.
- Klik "Insert": Setelah data terpilih, klik tab "Insert" di menu ribbon.
- Pilih "PivotTable": Di tab "Insert", klik tombol "PivotTable".
- Pilih "Use an External Data Source": Jika data kita berasal dari sumber eksternal, pilih opsi "Use an External Data Source". Jika data kita berasal dari lembar kerja yang sama, biarkan opsi "Use an Existing Worksheet" terpilih.
- Pilih Rentang Data: Jika data kita berasal dari lembar kerja yang sama, pilih rentang data yang ingin kita analisis. Jika data kita berasal dari sumber eksternal, pilih sumber data yang ingin kita gunakan.
- Klik "OK": Setelah memilih rentang data atau sumber data, klik "OK".
Sekarang, PivotTable akan muncul di lembar kerja baru. Di sebelah kanan lembar kerja, kamu akan melihat "PivotTable Fields". Di sini, kita dapat memilih kolom data yang ingin kita masukkan ke dalam PivotTable.
Contoh Membuat PivotTable
Mari kita lihat contoh praktis. Bayangkan kita memiliki data penjualan produk selama satu bulan. Data ini tersimpan dalam tabel dengan kolom "Tanggal", "Produk", "Jumlah", dan "Harga". Kita ingin melihat total penjualan setiap produk. Untuk itu, kita dapat membuat PivotTable dengan langkah-langkah berikut:
| Langkah | Keterangan |
|---|---|
| 1. Pilih rentang data yang berisi data penjualan. | Pilih semua kolom, mulai dari kolom "Tanggal" hingga "Harga". |
| 2. Klik tab "Insert" di menu ribbon. | |
| 3. Klik tombol "PivotTable". | |
| 4. Pilih "Use an Existing Worksheet" dan klik "OK". | |
| 5. Seret kolom "Produk" ke "Rows" di "PivotTable Fields". | |
| 6. Seret kolom "Jumlah" ke "Values" di "PivotTable Fields". |
Setelah melakukan langkah-langkah di atas, PivotTable akan menampilkan total penjualan untuk setiap produk. Mudah, kan? Dengan PivotTable, kita dapat dengan mudah menganalisis data penjualan dan mendapatkan informasi yang kita inginkan, seperti produk dengan penjualan tertinggi, produk dengan penjualan terendah, dan lain sebagainya.
Memformat PivotTable
Setelah PivotTable Anda siap, langkah selanjutnya adalah memformatnya agar lebih mudah dibaca dan menarik. Memformat PivotTable meliputi pengaturan warna, font, border, dan layout. Dengan format yang tepat, PivotTable Anda akan menjadi lebih informatif dan profesional.
Mengatur Warna dan Font
Memilih warna dan font yang tepat sangat penting untuk membuat PivotTable Anda lebih mudah dibaca dan menarik. Warna yang kontras akan membantu membedakan data dan membuatnya lebih mudah dipahami. Font yang jelas dan mudah dibaca akan memastikan bahwa informasi dapat diakses dengan mudah.
- Pilih skema warna yang kontras untuk membuat data lebih mudah dibaca. Misalnya, gunakan warna terang untuk judul dan warna gelap untuk data.
- Pilih font yang jelas dan mudah dibaca. Hindari menggunakan font yang terlalu dekoratif atau sulit dibaca.
- Anda dapat mengubah warna dan font untuk seluruh PivotTable atau untuk bagian tertentu saja. Misalnya, Anda dapat mengubah warna baris total atau kolom total.
Menambahkan Border
Menambahkan border ke PivotTable dapat membantu membuat data lebih terstruktur dan mudah dibaca. Border dapat digunakan untuk memisahkan kolom, baris, atau sel tertentu.
- Pilih bagian PivotTable yang ingin Anda tambahkan border.
- Klik kanan dan pilih "Format Cells".
- Pilih tab "Border" dan pilih jenis border yang Anda inginkan. Anda dapat memilih dari berbagai jenis border, seperti garis solid, garis putus-putus, atau garis ganda.
Mengatur Layout
Layout PivotTable menentukan bagaimana data disusun dan ditampilkan. Anda dapat mengubah layout PivotTable untuk membuat data lebih mudah dipahami dan lebih menarik.
- Anda dapat memindahkan baris atau kolom dengan menyeret dan menjatuhkannya.
- Anda dapat mengubah lebar kolom dan tinggi baris dengan menyeret dan menjatuhkan batas kolom atau baris.
- Anda dapat menambahkan atau menghapus subtotal dan grand total.
Contoh Format PivotTable
Berikut adalah contoh format PivotTable yang umum digunakan:
| Fitur | Contoh |
|---|---|
| Warna | Warna terang untuk judul, warna gelap untuk data |
| Font | Arial, Calibri, Tahoma |
| Border | Garis solid untuk memisahkan kolom dan baris |
| Layout | Kolom dan baris tersusun dengan baik, subtotal dan grand total ditampilkan |
Mengubah Tampilan PivotTable
Anda dapat mengubah tampilan PivotTable dengan menggunakan berbagai format yang tersedia. Misalnya, Anda dapat menggunakan format yang berbeda untuk menampilkan data sebagai tabel, grafik, atau diagram.
- Klik kanan pada PivotTable dan pilih "Change Chart Type".
- Pilih jenis grafik yang ingin Anda gunakan.
Analisis Data dengan PivotTable
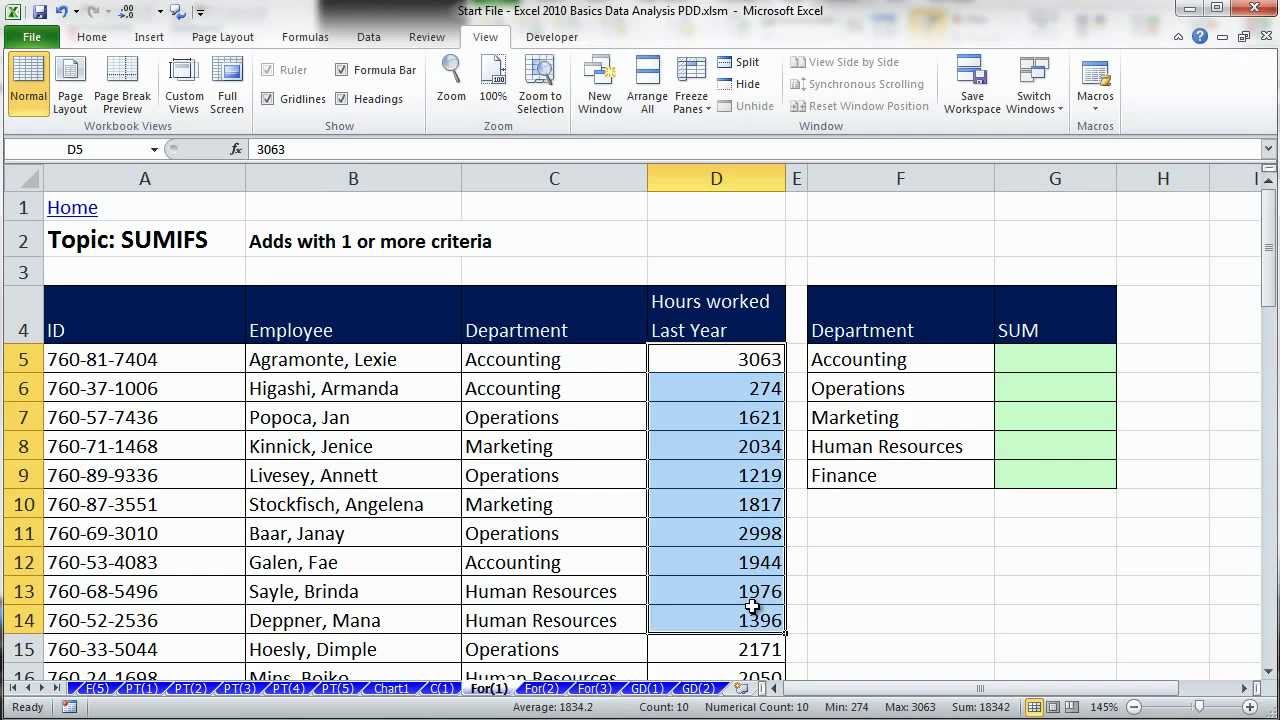
Bayangkan kamu punya tumpukan data penjualan yang besar, berisi informasi tentang produk, jumlah penjualan, dan tanggal transaksi. Data ini bisa jadi sangat berguna untuk memahami tren penjualan, produk terlaris, dan periode penjualan terbaik. Tapi, bagaimana cara mengolah data mentah ini menjadi informasi yang mudah dipahami dan diinterpretasikan? Nah, di sinilah PivotTable hadir sebagai superhero!
Membuat Agregasi Data dengan PivotTable
PivotTable adalah alat ajaib di Excel yang memungkinkan kamu untuk meringkas dan menganalisis data dengan mudah. Bayangkan PivotTable seperti sebuah kubus ajaib yang bisa kamu putar-putar untuk melihat data dari berbagai sudut pandang. Dengan PivotTable, kamu bisa melakukan agregasi data, yaitu menggabungkan data berdasarkan kriteria tertentu. Misalnya, kamu bisa menghitung total penjualan per produk, total penjualan per bulan, atau bahkan rata-rata penjualan per wilayah.
- Langkah 1: Pilih data yang ingin dianalisis. Pilih area data yang ingin kamu kaji, bisa berupa tabel, rentang sel, atau bahkan data eksternal.
- Langkah 2: Buat PivotTable. Klik menu "Insert" dan pilih "PivotTable".
- Langkah 3: Tentukan area data. Pilih area data yang ingin kamu gunakan untuk PivotTable.
- Langkah 4: Tentukan bidang data. Tarik dan lepas bidang data yang ingin kamu analisis ke area "Rows", "Columns", atau "Values".
- Langkah 5: Pilih fungsi agregasi. Pilih fungsi agregasi yang sesuai untuk setiap bidang data. Misalnya, kamu bisa memilih "Sum" untuk menghitung total penjualan, "Average" untuk menghitung rata-rata penjualan, atau "Count" untuk menghitung jumlah transaksi.
Contoh Analisis Data dengan PivotTable, Menggunakan fitur PivotTable di Microsoft Excel untuk analisis data
Misalnya, kamu ingin menganalisis data penjualan produk selama setahun. Kamu bisa membuat PivotTable dengan "Product" sebagai "Rows", "Month" sebagai "Columns", dan "Total Sales" sebagai "Values". Fungsi agregasi yang digunakan adalah "Sum". PivotTable akan menampilkan tabel yang menunjukkan total penjualan setiap produk di setiap bulan.
| Product | January | February | March | ... | December |
|---|---|---|---|---|---|
| Product A | $10,000 | $12,000 | $15,000 | ... | $18,000 |
| Product B | $8,000 | $9,000 | $11,000 | ... | $13,000 |
| Product C | $6,000 | $7,000 | $9,000 | ... | $11,000 |
Dengan PivotTable ini, kamu bisa dengan mudah melihat produk mana yang paling laris di setiap bulan, tren penjualan setiap produk, dan bulan mana yang memiliki penjualan tertinggi. Informasi ini sangat berharga untuk membuat strategi penjualan yang lebih efektif.
Memanfaatkan Filter dan Pengurutan Data
PivotTable juga memiliki fitur filter dan pengurutan data yang sangat berguna untuk analisis yang lebih mendalam. Kamu bisa memfilter data berdasarkan kriteria tertentu, seperti produk, bulan, atau wilayah. Misalnya, kamu bisa memfilter PivotTable untuk hanya menampilkan data penjualan produk A di bulan Januari. Kamu juga bisa mengurutkan data berdasarkan kolom tertentu, seperti total penjualan, untuk melihat produk mana yang memiliki penjualan tertinggi.
- Filter: Filter memungkinkan kamu untuk menampilkan data yang sesuai dengan kriteria tertentu. Kamu bisa memfilter data berdasarkan nilai, tanggal, atau teks.
- Pengurutan: Pengurutan memungkinkan kamu untuk mengurutkan data berdasarkan kolom tertentu, baik secara ascending (dari kecil ke besar) maupun descending (dari besar ke kecil).
Dengan menggunakan filter dan pengurutan data, kamu bisa menemukan informasi yang lebih spesifik dan terfokus. Misalnya, kamu bisa memfilter data penjualan produk A di bulan Januari dan mengurutkannya berdasarkan total penjualan untuk melihat pelanggan mana yang membeli produk A paling banyak di bulan Januari.
Visualisasi Data dengan PivotTable

PivotTable bukan hanya tentang menyusun data, tetapi juga tentang mengungkap cerita yang tersembunyi di balik angka-angka. Bayangkan Anda memiliki tabel berisi data penjualan produk selama beberapa tahun. Dengan PivotTable, Anda bisa dengan mudah melihat tren penjualan, produk terlaris, atau bahkan mencari tahu kapan penjualan mengalami penurunan. Tapi tunggu, PivotTable juga bisa menjadi alat visualisasi yang hebat!
Ya, Anda tidak salah dengar. PivotTable bisa diubah menjadi grafik dan diagram yang menarik dan informatif. Dengan begitu, Anda bisa mempresentasikan data yang kompleks dengan cara yang lebih mudah dipahami.
Membuat Grafik dan Diagram dari PivotTable
Membuat grafik dan diagram dari PivotTable itu mudah, lho. Setelah Anda membuat PivotTable, klik kanan di area PivotTable, lalu pilih "Chart".
Excel akan menampilkan berbagai jenis grafik yang bisa Anda pilih, seperti grafik batang, grafik garis, grafik lingkaran, dan masih banyak lagi. Anda bisa memilih jenis grafik yang paling sesuai dengan data Anda.
Contoh Penggunaan PivotTable untuk Membuat Grafik
Sebagai contoh, bayangkan Anda ingin melihat tren penjualan produk selama 5 tahun terakhir. Anda bisa membuat PivotTable yang menampilkan penjualan per tahun, lalu mengubahnya menjadi grafik garis. Dengan begitu, Anda bisa melihat dengan jelas bagaimana penjualan produk berubah dari tahun ke tahun.
Atau, jika Anda ingin melihat produk mana yang paling laris, Anda bisa membuat PivotTable yang menampilkan jumlah penjualan per produk, lalu mengubahnya menjadi grafik batang. Grafik batang akan menunjukkan dengan jelas produk mana yang paling banyak terjual.
Ingin melihat hubungan antara dua variabel, misalnya, hubungan antara harga produk dan jumlah penjualan? Anda bisa membuat PivotTable yang menampilkan harga produk dan jumlah penjualan, lalu mengubahnya menjadi tabel silang. Tabel silang akan menunjukkan dengan jelas bagaimana harga produk memengaruhi jumlah penjualan.
Jenis Grafik yang Dapat Dibuat dari PivotTable
| Jenis Grafik | Fungsi |
|---|---|
| Grafik Batang | Membandingkan data kategorikal, seperti penjualan per produk atau jumlah pelanggan per wilayah. |
| Grafik Garis | Menunjukkan tren data numerik selama periode waktu tertentu, seperti penjualan per bulan atau suhu harian. |
| Grafik Lingkaran | Menunjukkan proporsi bagian-bagian dari keseluruhan data, seperti persentase penjualan per kategori produk atau pembagian anggaran per departemen. |
| Tabel Silang | Menunjukkan hubungan antara dua variabel, seperti hubungan antara harga produk dan jumlah penjualan atau hubungan antara jenis kelamin dan preferensi produk. |
Pertanyaan Umum (FAQ)
Apakah PivotTable hanya untuk data penjualan?
Tidak! PivotTable dapat digunakan untuk berbagai jenis data, seperti data keuangan, data survei, data penelitian, dan banyak lagi.
Apakah PivotTable sulit digunakan?
Tidak! PivotTable dirancang untuk mudah digunakan, bahkan bagi pengguna Excel pemula. Anda dapat membuat PivotTable hanya dengan beberapa langkah sederhana.
Bagaimana cara saya mempelajari lebih lanjut tentang PivotTable?
Anda dapat menemukan banyak tutorial dan panduan online tentang PivotTable di Microsoft Excel. Anda juga dapat mengikuti kursus online atau pelatihan untuk mempelajari lebih lanjut tentang PivotTable.

Posting Komentar