Cara Mengaktifkan dan Menggunakan Fitur Track Changes

Menggunakan fitur track changes di Microsoft Word untuk kolaborasi - Bayangkan kamu sedang mengerjakan sebuah dokumen penting bersama tim. Setiap orang memberikan masukan dan perubahan, tapi kamu bingung mana yang sudah diedit, mana yang masih asli. Nah, di sinilah fitur Track Changes di Microsoft Word berperan penting. Dengan fitur ini, kamu bisa melacak semua perubahan yang dilakukan pada dokumen, sehingga kolaborasi menjadi lebih mudah dan terstruktur.
Mengaktifkan Fitur Track Changes
Untuk mengaktifkan fitur Track Changes, ikuti langkah-langkah berikut:
- Buka dokumen Word yang ingin kamu edit.
- Pada tab Review, klik tombol Track Changes.
- Kamu bisa memilih opsi Simple Markup untuk menampilkan perubahan dengan tanda garis bawah dan komentar, atau All Markup untuk menampilkan semua perubahan dengan detail, termasuk siapa yang membuat perubahan dan kapan.
Menambahkan Komentar dan Saran, Menggunakan fitur track changes di Microsoft Word untuk kolaborasi
Fitur Track Changes memungkinkan kamu untuk menambahkan komentar dan saran pada dokumen, sehingga tim kamu dapat memahami maksud perubahan yang kamu usulkan. Berikut cara menambahkan komentar dan saran:
- Pilih teks yang ingin kamu beri komentar.
- Klik tombol New Comment pada tab Review.
- Ketik komentar atau saran kamu di kotak yang muncul.
- Klik Post untuk menyimpan komentar.
Menerima atau Menolak Perubahan
Setelah semua perubahan dan komentar sudah terkumpul, kamu bisa meninjau dan memutuskan mana yang ingin kamu terima dan mana yang ingin kamu tolak. Berikut cara menerima atau menolak perubahan:
- Klik tombol Next atau Previous pada tab Review untuk menavigasi antar perubahan.
- Untuk menerima perubahan, klik tombol Accept.
- Untuk menolak perubahan, klik tombol Reject.
Memanfaatkan Fitur Track Changes untuk Kolaborasi Efektif
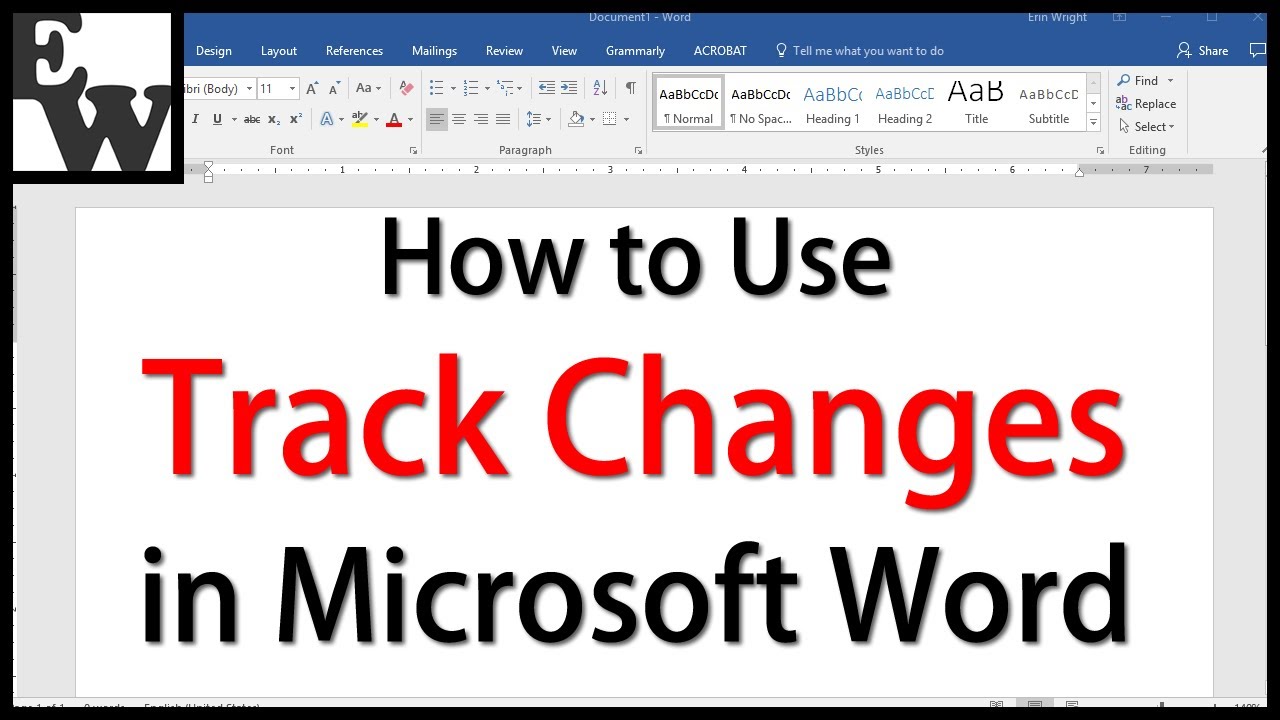
Bayangkan kamu sedang mengerjakan proyek besar bersama tim. Kamu dan rekan-rekanmu bergantian menulis dan mengedit dokumen yang sama. Bayangkan juga betapa ribetnya jika kamu harus mengirim file bolak-balik, atau malah bingung mana versi terakhir yang benar. Untungnya, Microsoft Word punya fitur ajaib yang bisa menyelamatkanmu dari drama ini: Track Changes!
Fitur Track Changes ini seperti juru tulis digital yang mencatat setiap perubahan yang kamu buat dalam dokumen. Kamu bisa melihat dengan jelas siapa yang mengubah apa, dan bahkan bisa membatalkan atau menerima perubahan tersebut. Bayangkan, fitur ini seperti memiliki mata ketiga yang mengawasi semua perubahan yang terjadi pada dokumenmu! Siap-siap untuk kolaborasi yang lebih lancar dan efektif?
Memahami Fungsi Fitur Track Changes
Track Changes memiliki berbagai fungsi yang bisa kamu manfaatkan untuk kolaborasi yang lebih efektif. Yuk, kita intip fungsi-fungsi tersebut!
| Fitur | Fungsi |
|---|---|
| Menampilkan Perubahan | Menampilkan perubahan yang dibuat pada dokumen dengan warna dan garis bawah yang berbeda, sehingga kamu bisa melihat dengan jelas siapa yang mengubah apa. |
| Menampilkan Komentar | Memungkinkan kamu untuk menambahkan komentar pada dokumen, sehingga kamu bisa berdiskusi dan memberikan masukan kepada rekan-rekanmu. |
| Menerima atau Menolak Perubahan | Memberikan kontrol penuh atas perubahan yang dibuat oleh rekan-rekanmu. Kamu bisa menerima perubahan yang kamu setujui dan menolak perubahan yang tidak sesuai. |
| Menampilkan Riwayat Perubahan | Mencatat semua perubahan yang dibuat pada dokumen, sehingga kamu bisa melacak siapa yang mengubah apa dan kapan. |
| Membuat Versi Dokumen | Memungkinkan kamu untuk menyimpan beberapa versi dokumen, sehingga kamu bisa kembali ke versi sebelumnya jika diperlukan. |
Contoh Dialog Kolaborasi Menggunakan Track Changes
Bayangkan kamu dan rekanmu, sebut saja Budi, sedang mengerjakan proposal proyek. Budi sedang mengedit proposal tersebut, dan kamu ingin memberikan masukan. Berikut adalah contoh dialog kolaborasi yang bisa kamu lakukan menggunakan Track Changes:
Kamu: "Budi, aku lihat kamu mengubah judul proposal menjadi "Proyek X". Aku rasa judul "Proyek Y" lebih tepat karena lebih menggambarkan fokus proyek ini. Apa pendapatmu?"
Budi: "Oh, iya, kamu benar! Aku setuju "Proyek Y" lebih tepat. Aku akan mengubahnya." (Budi kemudian mengubah judul proposal menjadi "Proyek Y" dan menambahkan komentar di bawah judul: "Saya setuju dengan [Nama Kamu] bahwa judul "Proyek Y" lebih tepat.")
Kamu: "Bagus! Aku juga ingin menambahkan poin tentang strategi pemasaran di bagian akhir proposal. Bagaimana menurutmu?"
Budi: "Oke, aku akan menambahkannya. Aku akan menandai bagian yang aku tambahkan dengan warna biru, biar kamu bisa langsung lihat." (Budi menambahkan bagian tentang strategi pemasaran dengan warna biru, dan memberikan komentar: "Saya menambahkan bagian tentang strategi pemasaran.")
Dengan Track Changes, kamu dan Budi bisa berdiskusi dan mengedit proposal dengan mudah dan efisien. Kamu bisa melihat perubahan yang dibuat Budi, memberikan masukan, dan bahkan membatalkan perubahan yang tidak sesuai. Track Changes benar-benar seperti asisten pribadi yang membantu kolaborasi kamu berjalan lancar!
Tips dan Trik untuk Memaksimalkan Penggunaan Track Changes
Untuk memaksimalkan penggunaan Track Changes, berikut beberapa tips dan trik yang bisa kamu coba:
- Tetapkan Warna dan Gaya untuk Setiap Pengguna: Setiap pengguna bisa memilih warna dan gaya yang berbeda untuk perubahannya. Ini akan memudahkan kamu untuk melihat siapa yang mengubah apa. Misalnya, kamu bisa memilih warna biru untuk perubahanmu dan Budi bisa memilih warna hijau untuk perubahannya.
- Manfaatkan Fitur Komentar: Jangan ragu untuk menambahkan komentar pada dokumen. Komentar bisa digunakan untuk memberikan masukan, mengajukan pertanyaan, atau menjelaskan alasan di balik perubahan.
- Gunakan Fitur "Accept All Changes" dengan Bijak: Fitur ini bisa digunakan untuk menerima semua perubahan sekaligus. Namun, pastikan kamu sudah memeriksa semua perubahan dengan teliti sebelum menggunakan fitur ini.
- Gunakan Fitur "Reject All Changes" dengan Hati-Hati: Fitur ini bisa digunakan untuk menolak semua perubahan sekaligus. Namun, pastikan kamu sudah memeriksa semua perubahan dengan teliti sebelum menggunakan fitur ini.
- Simpan Versi Dokumen: Jangan lupa untuk menyimpan versi dokumen secara berkala. Ini akan memudahkan kamu untuk kembali ke versi sebelumnya jika diperlukan.
Keunggulan dan Keterbatasan Fitur Track Changes: Menggunakan Fitur Track Changes Di Microsoft Word Untuk Kolaborasi

Fitur Track Changes di Microsoft Word adalah alat yang luar biasa untuk kolaborasi. Bayangkan, kamu dan timmu sedang mengerjakan dokumen yang sama, dan setiap perubahan yang dibuat oleh anggota tim akan tercatat dengan rapi. Nggak perlu lagi bingung siapa yang mengubah apa, semua perubahan akan terlihat jelas!
Keunggulan Fitur Track Changes
Fitur Track Changes punya banyak keunggulan yang bisa membuat kolaborasi kamu jadi lebih mudah dan efisien. Berikut beberapa keunggulannya:
- Transparansi: Setiap perubahan yang dilakukan pada dokumen akan tercatat dengan jelas, siapa yang membuat perubahan, kapan perubahan dilakukan, dan apa perubahannya. Hal ini membuat semua anggota tim bisa melihat dan memahami setiap perubahan yang terjadi, sehingga menghindari kesalahpahaman dan meningkatkan transparansi dalam kolaborasi.
- Kemudahan dalam Revisi: Fitur Track Changes memungkinkan tim untuk dengan mudah merevisi dan mengedit dokumen. Perubahan yang tidak diinginkan bisa dengan mudah dihapus, diterima, atau ditolak. Hal ini membuat proses revisi menjadi lebih efisien dan terstruktur.
- Dokumentasi: Semua perubahan yang dilakukan pada dokumen akan terdokumentasi dengan baik. Hal ini sangat berguna untuk melacak sejarah perubahan, mengetahui siapa yang bertanggung jawab atas perubahan tertentu, dan sebagai bukti jika diperlukan.
- Meningkatkan Komunikasi: Fitur Track Changes dapat meningkatkan komunikasi antar anggota tim. Tim dapat memberikan komentar, saran, dan pertanyaan langsung pada dokumen, sehingga memudahkan diskusi dan kolaborasi.
Keterbatasan Fitur Track Changes
Meskipun punya banyak keunggulan, fitur Track Changes juga memiliki beberapa keterbatasan yang perlu dipertimbangkan.
- Kesulitan dalam Menangani Dokumen Kompleks: Ketika dokumen yang dikerjakan sangat kompleks, dengan banyak perubahan dan revisi, fitur Track Changes bisa menjadi kurang efektif. Hal ini bisa membuat dokumen menjadi terlalu padat dan sulit untuk dipahami.
- Kehilangan Format: Fitur Track Changes tidak selalu dapat mempertahankan format dokumen asli, terutama jika ada banyak perubahan yang dilakukan. Hal ini bisa menyebabkan ketidakkonsistenan dalam format dokumen.
- Kemungkinan Kesalahan: Meskipun fitur Track Changes dirancang untuk membantu kolaborasi, ada kemungkinan terjadi kesalahan dalam menggunakan fitur ini. Misalnya, seseorang mungkin tidak sengaja menerima atau menolak perubahan yang seharusnya tidak dilakukan.
Alternatif Fitur atau Metode Kolaborasi
Selain fitur Track Changes, ada beberapa alternatif fitur atau metode kolaborasi yang bisa kamu gunakan untuk meningkatkan efisiensi kerja tim. Berikut beberapa contohnya:
- Google Docs: Google Docs merupakan platform kolaborasi berbasis cloud yang memungkinkan beberapa orang untuk bekerja pada dokumen yang sama secara bersamaan. Google Docs memiliki fitur revisi dan komentar yang mirip dengan fitur Track Changes di Microsoft Word, namun dengan tambahan fitur kolaborasi real-time.
- Microsoft OneDrive: Microsoft OneDrive adalah layanan penyimpanan cloud yang memungkinkan kamu menyimpan dan berbagi dokumen dengan tim. Microsoft OneDrive juga menawarkan fitur kolaborasi real-time dan fitur revisi yang mirip dengan Google Docs.
- Slack: Slack adalah platform komunikasi yang dapat digunakan untuk berkolaborasi pada dokumen. Tim dapat berbagi dokumen, memberikan komentar, dan berdiskusi tentang perubahan yang dilakukan pada dokumen.
Pertanyaan Populer dan Jawabannya
Bagaimana cara menggunakan fitur Track Changes untuk melacak perubahan pada dokumen yang sudah ada?
Anda dapat mengaktifkan fitur Track Changes dan kemudian membuka dokumen yang ingin Anda edit. Semua perubahan yang Anda buat akan tercatat.
Apakah fitur Track Changes dapat digunakan untuk dokumen yang dibagikan secara online?
Ya, fitur Track Changes dapat digunakan untuk dokumen yang dibagikan secara online melalui platform seperti Google Docs atau Microsoft OneDrive.
Bagaimana cara menggabungkan perubahan yang diterima dan menghapus perubahan yang ditolak?
Anda dapat menggabungkan perubahan yang diterima dengan mengklik "Accept All Changes" atau menerima perubahan satu per satu. Anda juga dapat menghapus perubahan yang ditolak dengan mengklik "Reject All Changes" atau menolak perubahan satu per satu.

Posting Komentar